โพสก่อนหน้านี้ เขียนเกี่ยวกับเรื่องโปรแกรม Text to speech ที่ต้องโหลดมาลงในเครื่องถึงจะใช้งานได้
อาจจะแลดูวุ่นวายสำหรับหลายๆคนที่ไม่ทราบภาษาญี่ปุ่น เนื่องจากโปรแกรมไม่สามารถเปลี่ยนภาษาได้ และยังมี bug ที่ทำให้ไม่สามารถอ่านบางประโยคได้อีก
ครั้งนี้จะมาแนะนำอีกเซอร์วิชนึง นั่นคือ SpeechChat ตัวเซอร์วิชนี้ ไม่ได้เป็นโปรแกรม แต่เป็นเว็บไซต์เลย โดยเป็นการเชื่อมต่อแชทของ Twitch Youtube และ Mixer ไปบนเว็บนี้ แล้วให้บอทในเว็บอ่านให้
แต่ก่อนจะใช้โปรแกรมนี้ มีความจำเป็นจะต้องดาวโหลด Speech ภาษาไทยลงเครื่องก่อน หากไม่ทำ จะไม่สามารถเลือกภาษาไทยได้ แนะนำให้ค่อยๆอ่าน ใจเย็นๆแล้วทำตามนะครับ ไม่ยากเลย
วิธีลง Speech ภาษาไทย และ Registry ภาษาไทยบนเครื่อง
ไปที่หน้าตั้งค่าคีย์บอร์ด หรือกดปุ่ม Windows ( Start ) ขึ้นมา แล้วพิมพ์ Language จากนั้นกดที่ Language Settings ได้เลย

หน้าตั้งค่าภาษาคีย์บอร์ดของคอมเราจะแสดงขึ้นมา ให้เลือกไปที่ ไทย จากนั้นกด Options

แล้วก็กด Download ที่ตรง Speech ให้โหลดให้เสร็จได้เลย

โหลดเสร็จ เป็นโอเค
Registry ตัว Speech ภาษาไทย ให้โปรแกรมทั้ง 32 และ 64 bit ใช้ได้
ให้กด Window+R หรือ Start > Run ขึ้นมา พิมพ์ regedit.exe แล้วกด OK
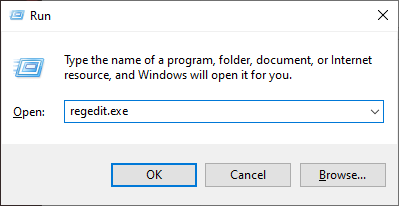
เราจะเห็นหน้า File Explorer ที่มีโฟลเดอร์เยอะมากๆ ให้กดตามโฟลเดอร์ดังนี้ไปเรื่อยๆ
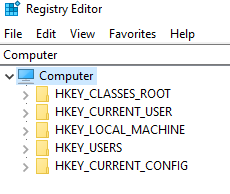
กดตามลำดับไปที่
HKEY_LOCAL_MACHINE/SOFTWARE/Microsoft/Speech_OneCore/Voices/Tokens/
ถ้าเห็น MSTTS_V11_thTH_Pattara แสดงว่า Download Speech ภาษาไทยสำเร็จแล้ว

ให้คลิกขวาที่โฟลเดอร์ MSTTS_V110_thTH_Pattara จากนั้นเลือก Export
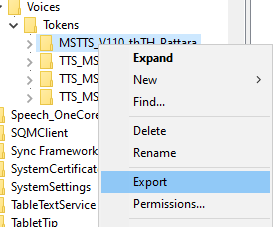
ให้เลือกไปที่ Desktop แล้วเซฟว่า thai จากนั้นกด save
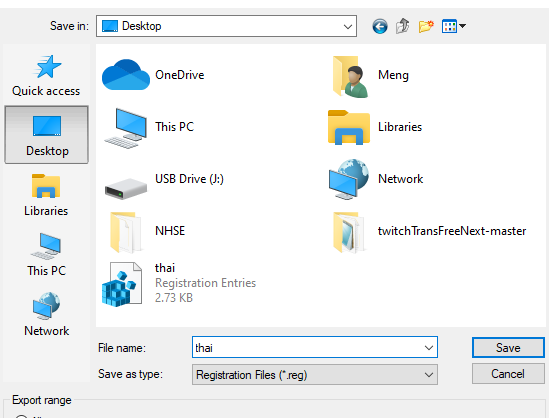
เราจะเห็นไฟล์ thai ที่อยู่หน้าจอเรา ให้กดดับเบิ้ลคลิกเปิดไฟล์ได้เลย มันจะมีเด้งขึ้นมาหน้าจอเล็กๆว่าลงเสร็จแล้วก็กด OK ได้เลย
จากนั้นให้คลิกขวาที่ไฟล์ thai ที่เราสร้างขึ้นมา เลือก Open with > Notepad

Windows Registry Editor Version 5.00
[HKEY_LOCAL_MACHINE/SOFTWARE/Microsoft/Speech_OneCore/Voices/Tokens/MSTTS_V110_thTH_Pattara]
@=”Microsoft Pattara – Thai (Thailand)”
“41E”=”Microsoft Pattara – Thai (Thailand)”
“CLSID”=”{179F3D56-1B0B-42B2-A962-59B7EF59FE1B}”
“LangDataPath”=hex(2):25,00,77,00,69,00,6e,00,64,00,69,00,72,00,25,00,5c,00,53,
00,70,00,65,00,65,00,63,00,68,00,5f,00,4f,00,6e,00,65,00,43,00,6f,00,72,00,
65,00,5c,00,45,00,6e,00,67,00,69,00,6e,00,65,00,73,00,5c,00,54,00,54,00,53,
00,5c,00,74,00,68,00,2d,00,54,00,48,00,5c,00,4d,00,53,00,54,00,54,00,53,00,
4c,00,6f,00,63,00,54,00,68,00,54,00,48,00,2e,00,64,00,61,00,74,00,00,00
“VoicePath”=hex(2):25,00,77,00,69,00,6e,00,64,00,69,00,72,00,25,00,5c,00,53,00,
70,00,65,00,65,00,63,00,68,00,5f,00,4f,00,6e,00,65,00,43,00,6f,00,72,00,65,
00,5c,00,45,00,6e,00,67,00,69,00,6e,00,65,00,73,00,5c,00,54,00,54,00,53,00,
5c,00,74,00,68,00,2d,00,54,00,48,00,5c,00,4d,00,31,00,30,00,35,00,34,00,50,
00,61,00,74,00,74,00,61,00,72,00,61,00,00,00[HKEY_LOCAL_MACHINE/SOFTWARE/Microsoft/Speech_OneCore/Voices/Tokens/MSTTS_V110_thTH_PattaraAttributes]
“Age”=”Adult”
“DataVersion”=”11.0.2016.1016”
“Gender”=”Male”
“Language”=”41E”
“Name”=”Microsoft Pattara”
“SayAsSupport”=”spell=NativeSupported; alphanumeric=NativeSupported”
“SharedPronunciation”=””
“Vendor”=”Microsoft”
“Version”=”11.0”
ให้ลบ _OneCore ออกทั้งสองส่วนเลย ก็จะกลายเป็น
[HKEY_LOCAL_MACHINE/SOFTWARE/Microsoft/Speech/Voice/Tokens/MSTTS_V110_thTH_Pattara]
พอแก้ทั้งคู่แล้ว จากนั้นกด File > Save แล้วดับเบิ้ลคลิกไฟล์ thai เพื่อ install อีกครั้งนึง
ต่อไปให้เปิด thai ด้วย notepad อีกครั้ง แล้วใส่ WOW6432Node เข้าไประหว่าง SOFTWARE และ Microsoft ทั้งสองส่วน แบบที่แก้ไปก่อนหน้านี้ ก็จะกลายเป็น
[HKEY_LOCAL_MACHINE/SOFTWARE/WOW6432Node/Microsoft/Speech/Voices/Tokens/MSTTS_V110_thTH_Pattara]
พอแก้ครบแล้ว ก็ Save แล้วดับเบิ้ลคลิก Install อีกครั้ง เป็นอันเสร็จการตั้งค่าเสียง Speech ภาษาไทยแล้ว
สรุปสิ่งที่ทำไปคือ
1. แก้ Speech_OneCore เป็น Speech แล้วเซฟ จากนั้นกด Install
2. เพิ่ม WOW6432Node เข้าไป แล้วเซฟ จากนั้นกด Install
เชื่อมต่อกับ SpeechChat
เปิดเว็บครั้งแรก มีความจำเป็นจะต้องเชื่อมต่อกับ Google Drive ก่อน เมื่อ Login เสร็จ

เราต้องเชื่อมต่อกับเว็บไซต์สตรีมมิ่ง ที่เราใช้ก่อน

เมื่อเชื่อมเสร็จ ก็ไปตั้งค่าเสียงพูดกันต่อที่ SpeechChat ▼ เลือก Control Panel
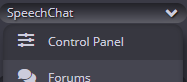
เลือกไปที่แถบ Voice แล้วดูที่ Preferred voice แล้วเลือกไปที่ Microsoft Pattara – Thai (Thailand)
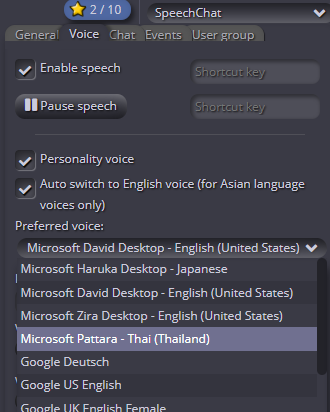
หากไม่มีภาษาไทย แสดงว่าคุณทำ วิธีลง Speech ภาษาไทย ผิด กรุณาย้อนกลับไปอ่านใหม่อีกครั้งว่าทำอะไรผิด
เท่านี้ ก็สามารถใช้บอทอ่านแชทให้เราได้แล้ว
วิธีฟิลเตอร์คำ ที่ไม่อยากให้อ่าน
บางคำหากไม่อยากให้บอทอ่านให้ สามารถใช้ keyword filter ดักคำพูดได้
โดยไปที่ SpeechChat ▼ เลือก Control Panel จากนั้นไปที่แถบ Chat > Keyword Filter

ให้ติ๊กเปิด Muting keyword แล้วกด + ด้านขวา เพื่อใส่คำศัพท์ที่ไม่อยากให้บอทอ่าน
ถ้าให้แนะนำล่ะก็ แนะนำให้ใส่พวกเลข 555 ไม่ให้บอทอ่านเลข 5 เพราะว่าบางทีคนพิมพ์
5555555555 เยอะๆ บอทมันจะอ่านเบิ้ลเยอะมาก จนออกแนว น่ารำคาญ ซะมากกว่า

ตั้งให้ไม่อ่านข้อความของ Bot
หลายๆช่องอาจจะมี Timer Bot ที่โพสข้อความอัตโนมัติ เราก็ไม่อยากให้บอทมันอ่าน
โดยไปที่ SpeechChat ▼ เลือก Control Panel จากนั้นไปที่แถบ User group
จากนั้นกด + เพื่อสร้าง group ใหม่ขึ้นมา

จะมี group ใหม่ขึ้นมา จากนั้นตั้งชื่อ group เป็น text only ติ้กรูปโทรโข่งออก เพื่อไม่ให้อ่านออกเสียง

จากนั้นกด + หลังช่อง All แล้วใส่ชื่อ bot ของเราลงไป แนะนำให้ใส่ชื่อตัวเองลงไปด้วย ไม่ให้บอทอ่านข้อความของตัวเอง

เท่านี้ บอทก็จะไม่อ่านข้อความจาก Bot ของเรา และข้อความของตัวเราเองแล้ว
เปิด/ปิด ให้อ่านออกเสียง
โดยไปที่ SpeechChat ▼ เลือก Control Panel จากนั้นไปที่แถบ Voice
จะเห็นช่อง Enable speech เพื่อ เปิด/ปิด ไม่ให้ออกเสียง สามารถตั้งปุ่ม shotcut key สำหรับปิดการอ่านได้

ตั้งให้อ่านแต่ข้อความ ไม่ต้องอ่านชื่อ
ไปที่ SpeechChat ▼ เลือก Control Panel จากนั้นไปที่แถบ Chat แถบย่อย Message
แก้ Speech format: ให้เหลือแค่ $message$ เท่านั้น

หากไม่ต้องการให้อ่านประโยคยาวๆ ให้ตั้ง Character limit on speech ตามจำนวนตัวอักษรที่กำหนดให้อ่าน ถ้ายาวกว่านั้นจะไม่อ่านข้อความนั้นให้
สรุป
เว็บนี้ระบบอ่านแชทนั้น ใช้ง่าย ค่อนข้างสมบูรณ์แบบในการอ่าน อ่านได้ไม่ติดขัดอะไรเลย เพียงแต่ไม่สามารถปรับความเร็วของการอ่าน และปรับระดับเสียงได้ ซึ่งหวังว่าอนาคตทางเว็บจะเพิ่มเข้ามา ลองใช้กันดูนะครับ



Comments