เราเชื่อว่ามีสตรีมเมอร์หลายๆคน ที่ไม่มีจอคอมหลายจอ มีเพียงจอเดียว บางทีเราก็อยากจะสตรีมไปอยากอ่านคอมเม้นของคนที่มาดู Live จริงไหม? นี่เป็นหนึ่งในสิ่งที่เราหาข้อมูลมาตลอดว่าจะทำยังไงดี มาตั้งแต่สมัยเริ่มสตรีมช่วงแรกๆโน้นเลย ผ่านมาร่วมๆสิบปีละมั้ง เราเคยเจอในเว็บของญี่ปุ่นเขาเล่นเกมออนไลน์ไปคุยกะคนดูไป โดยฟังคำพูดของโปรแกรมอ่านคอมเม้นให้ แล้วก็พูดคุยตามปกติเลย รู้สึกอิจฉาพวกเขาที่มีอะไรพวกนี้ให้พร้อมใช้หมดเลย มีคนทำให้ใช้แจกฟรี ส่วนของไทย เท่าที่รู้มาคือไม่มีอะไรพวกนี้
เราอยากจะเอามาใช้กับภาษาไทย แต่ไม่ว่าจะทำยังไงก็ไม่สามารถทำได้เลย เพราะมันเป็นภาษาที่ต่างกันไป โปรแกรมเป็นภาษาญี่ปุ่น ไม่รองรับภาษาอื่น ทำให้เรายอมแพ้ไปในที่สุด…
มาช่วงนี้เรากลับเอามันขึ้นมาทดลองอีกครั้ง ลองผิดลองถูก แบบเดามั่วไปเรื่อย หาข้อมูลที่ไม่เกี่ยวข้องมาใช้ร่วมกัน ไม่มีวิธีการที่ถูกต้องอะไรทั้งนั้นเลย จนสามารถเอาภาษาไทยเข้าไปใช้ร่วมกับโปรแกรมอ่านออกเสียงได้แล้ว
โดยเราทำให้โปรแกรมของญี่ปุ่น มองเห็นเสียงของ Microsoft Speech Pattara ที่มีอยู่ในคอมพิวเตอร์ทุกเครื่องอยู่แล้ว และเอามาใช้อ่านภาษาไทยและภาษาอังกฤษในโปรแกรมนั้นได้แล้ว
ในครั้งนี้เราคงไม่ต้องเขียนอธิบายอะไรนักหนา ว่าไปทำวิธีใด แล้วมันใช้ได้เพราะอะไร เพราะไม่มีใครอยากรู้หรอก มาเขียนบอกวิธีทำกันเลยดีกว่า
สิ่งที่จะต้องเตรียมตัว
โหลด Speech ภาษาไทย
ตั้งค่าให้ Speech ภาษาไทย รองรับโปรแกรม 32/64 bit ทั้งหมด ผ่าน registry
โหลดโปรแกรม Bouyomi-Chan ใช้สำหรับอ่านตัวหนังสือ Download
โหลดโปรแกรม Tubeyomi สำหรับดึงข้อมูลจากเว็บทวิชไป Bouyomi ให้อ่านออกเสียงให้ Download
เริ่มจากลง Speech ภาษาไทยก่อน
ไปที่หน้าตั้งค่าคีย์บอร์ด หรือกดปุ่ม Windows ( Start ) ขึ้นมา แล้วพิมพ์ Language จากนั้นกดที่ Language Settings ได้เลย

หน้าตั้งค่าภาษาคีย์บอร์ดของคอมเราจะแสดงขึ้นมา ให้เลือกไปที่ ไทย จากนั้นกด Options

แล้วก็กด Download ที่ตรง Speech ให้โหลดให้เสร็จได้เลย

โหลดเสร็จ เป็นโอเค
Registry ตัว Speech ภาษาไทย ให้โปรแกรมทั้ง 32 และ 64 bit ใช้ได้
ให้กด Window+R หรือ Start > Run ขึ้นมา พิมพ์ regedit.exe แล้วกด OK
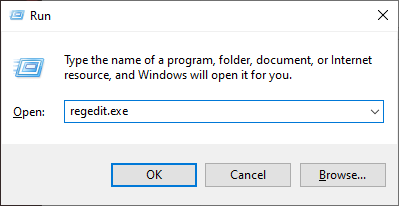
เราจะเห็นหน้า File Explorer ที่มีโฟลเดอร์เยอะมากๆ ให้กดตามโฟลเดอร์ดังนี้ไปเรื่อยๆ
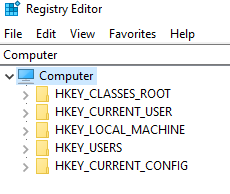
กดตามลำดับไปที่
HKEY_LOCAL_MACHINE/SOFTWARE/Microsoft/Speech_OneCore/Voices/Tokens/
ถ้าเห็น MSTTS_V11_thTH_Pattara แสดงว่า Download Speech ภาษาไทยสำเร็จแล้ว

ให้คลิกขวาที่โฟลเดอร์ MSTTS_V110_thTH_Pattara จากนั้นเลือก Export
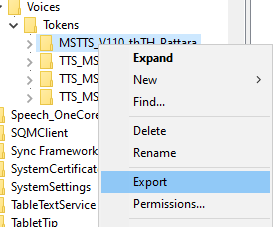
ให้เลือกไปที่ Desktop แล้วเซฟว่า thai จากนั้นกด save
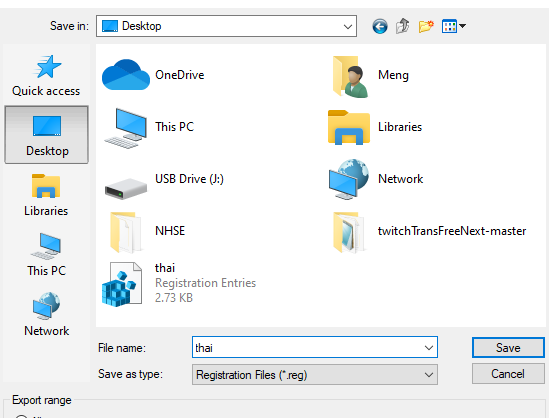
เราจะเห็นไฟล์ thai ที่อยู่หน้าจอเรา ให้กดดับเบิ้ลคลิกเปิดไฟล์ได้เลย มันจะมีเด้งขึ้นมาหน้าจอเล็กๆว่าลงเสร็จแล้วก็กด OK ได้เลย
จากนั้นให้คลิกขวาที่ไฟล์ thai ที่เราสร้างขึ้นมา เลือก Open with > Notepad

Windows Registry Editor Version 5.00
[HKEY_LOCAL_MACHINE/SOFTWARE/Microsoft/Speech_OneCore/Voices/Tokens/MSTTS_V110_thTH_Pattara]
@=”Microsoft Pattara – Thai (Thailand)”
“41E”=”Microsoft Pattara – Thai (Thailand)”
“CLSID”=”{179F3D56-1B0B-42B2-A962-59B7EF59FE1B}”
“LangDataPath”=hex(2):25,00,77,00,69,00,6e,00,64,00,69,00,72,00,25,00,5c,00,53,
00,70,00,65,00,65,00,63,00,68,00,5f,00,4f,00,6e,00,65,00,43,00,6f,00,72,00,
65,00,5c,00,45,00,6e,00,67,00,69,00,6e,00,65,00,73,00,5c,00,54,00,54,00,53,
00,5c,00,74,00,68,00,2d,00,54,00,48,00,5c,00,4d,00,53,00,54,00,54,00,53,00,
4c,00,6f,00,63,00,54,00,68,00,54,00,48,00,2e,00,64,00,61,00,74,00,00,00
“VoicePath”=hex(2):25,00,77,00,69,00,6e,00,64,00,69,00,72,00,25,00,5c,00,53,00,
70,00,65,00,65,00,63,00,68,00,5f,00,4f,00,6e,00,65,00,43,00,6f,00,72,00,65,
00,5c,00,45,00,6e,00,67,00,69,00,6e,00,65,00,73,00,5c,00,54,00,54,00,53,00,
5c,00,74,00,68,00,2d,00,54,00,48,00,5c,00,4d,00,31,00,30,00,35,00,34,00,50,
00,61,00,74,00,74,00,61,00,72,00,61,00,00,00[HKEY_LOCAL_MACHINE/SOFTWARE/Microsoft/Speech_OneCore/Voices/Tokens/MSTTS_V110_thTH_PattaraAttributes]
“Age”=”Adult”
“DataVersion”=”11.0.2016.1016”
“Gender”=”Male”
“Language”=”41E”
“Name”=”Microsoft Pattara”
“SayAsSupport”=”spell=NativeSupported; alphanumeric=NativeSupported”
“SharedPronunciation”=””
“Vendor”=”Microsoft”
“Version”=”11.0”
ให้ลบ _OneCore ออกทั้งสองส่วนเลย ก็จะกลายเป็น
[HKEY_LOCAL_MACHINE/SOFTWARE/Microsoft/Speech/Voice/Tokens/MSTTS_V110_thTH_Pattara]
พอแก้ทั้งคู่แล้ว จากนั้นกด File > Save แล้วดับเบิ้ลคลิกไฟล์ thai เพื่อ install อีกครั้งนึง
ต่อไปให้เปิด thai ด้วย notepad อีกครั้ง แล้วใส่ WOW6432Node เข้าไประหว่าง SOFTWARE และ Microsoft ทั้งสองส่วน แบบที่แก้ไปก่อนหน้านี้ ก็จะกลายเป็น
[HKEY_LOCAL_MACHINE/SOFTWARE/WOW6432Node/Microsoft/Speech/Voices/Tokens/MSTTS_V110_thTH_Pattara]
พอแก้ครบแล้ว ก็ Save แล้วดับเบิ้ลคลิก Install อีกครั้ง เป็นอันเสร็จการตั้งค่าเสียง Speech ภาษาไทยแล้ว
สรุปสิ่งที่ทำไปคือ
1. แก้ Speech_OneCore เป็น Speech แล้วเซฟ จากนั้นกด Install
2. เพิ่ม WOW6432Node เข้าไป แล้วเซฟ จากนั้นกด Install
ลง Bouyomi-Chan
Bouyomi-Chan คือโปรแกรมอ่านออกเสียง ซึ่งเดิมทีโปรแกรมนี้ถูกออกแบบมาให้ผู้ใช้งานสามารถใช้อ่านออกเสียง ตัวหนังสือบนเว็บไซต์ต่างๆได้ แต่เป็นที่นิยมมากๆในญี่ปุ่น

ซึ่งเป็นโปรแกรมที่ถูกนำมาดัดแปลงเพื่อใช้ในวงการถ่ายทอดสด รวมถึง ใช้ในการทำวิดีโอ ที่มีเสียงสังเคราะห์ เป็นผู้พูดแทนให้
ดาวโหลดโปรแกรม Bouyomi-Chan
http://chi.usamimi.info/Program/Application/BouyomiChan/
เมื่อโหลดมา Install เสร็จแล้ว เปิดโปรแกรมขึ้นมาครั้งแรก จะมีถามว่า จะลง Plugin สำหรับอ่านเว็บไซต์หรือไม่ ประมาณ 3 ครั้ง ให้กด いいえ(N) ตามภาพนี้ จนกว่าหน้าที่เด้งขึ้นมาจะหมดไป

กดที่ รูปประแจ เพื่อเข้าสู่หน้าตั้งค่า
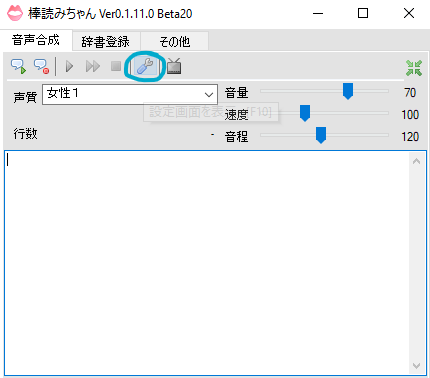
ไปที่ส่วนของ SAPI/Speech Platform แล้วตั้งค่า ให้เป็น True False False False ตามภาพ
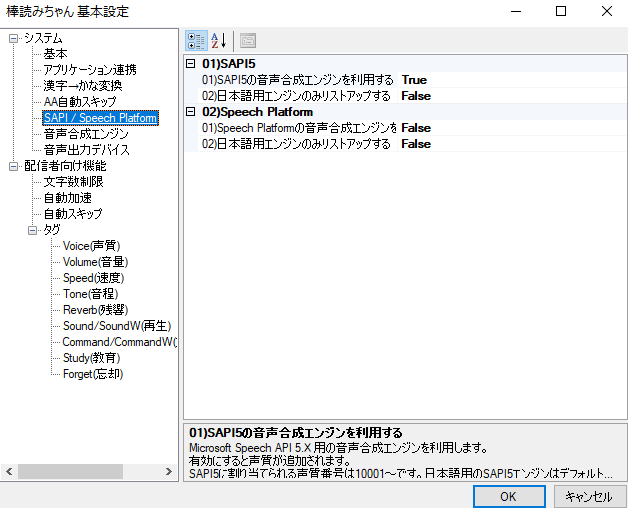
จากนั้นกด OK ออกมา แล้วปิดโปรแกรม เปิดใหม่อีกครั้งนึง
ในช่อง 音質 ที่เขียนว่า 女性1 ให้เลือกเปลี่ยนเป็น Microsoft Pattara – Thai (Thailand)
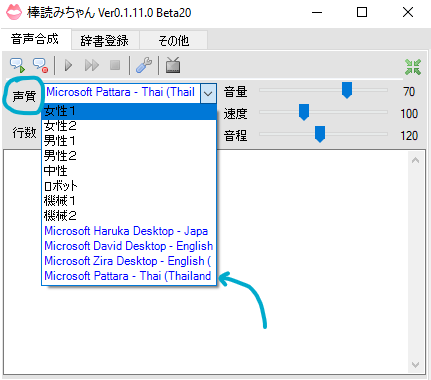
หากมี Microsoft Pattara – Thai (Thailand) แปลว่า คุณทำตามที่สอนทุกอย่าง ตรงนี้จะต้องมีขึ้นมาอย่างแน่นอน หากไม่มี ลองกลับไปเช็คดูนะว่า ทำอะไรตรงไหนผิดไป
เมื่อตั้งค่า Bouyomi-Chan เสร็จแล้ว ให้ปิดโปรแกรมลงก่อนได้เลย
ลงโปรแกรม TubeYomi
TubeYomi คือโปรแกรมดึงข้อความ Chat จากเว็บ Twitch หรือ Youtube มาเพื่อ นำไปอ่านออกเสียงต่อบน Bouyomi-Chan อีกทีนึง

ดาวโหลดโปรแกรม TubeYomi
https://sites.google.com/site/suzuniwa/tools/tubeyomi
เมื่อลงเสร็จ เปิดโปรแกรม Tubetomi.exe ขึ้นมา หน้าแรกจะเป็นการถามหาตำแหน่งของโปรแกรม Bouyomi ให้กด 参照 แล้วไปสู่ตำแหน่งที่ลง Bouyomi.exe เอาไว้ แล้ว OK ออกมา

กดปุ่ม 棒読みちゃんを自動起動する ด้านซ้ายล่าง เพื่อเป็นการตั้งค่าว่า ให้รัน Bouyomi-Chan ขึ้นมาด้วยเลย ทุกครั้งที่กดเปิดโปรแกรม TubeYomi ขึ้นมา

ถัดมา จะเป็นการถามว่า Live ห้องของคุณนั้น มีผู้ชมมากหรือไม่ มีให้เลือก 3 ประเภทดังต่อไปนี้

ซ้าย 大規模 มากกว่า 500 คนและมีคอมเม้นไหลเยอะมากๆ ระบบจะไม่ทำการอ่านออกเสียงคอมเม้น จะอ่านเฉพาะ alert เช่นการ follow subscribe เป็นต้น
กลาง 中規模 มากกว่า 100 คนและมีคอมเม้น ระบบจะอ่านคอมเม้นให้อย่างเดียว ไม่อ่านชื่อผู้แชท
ขวา 小規模 ผู้ชมน้อยกว่า 2-99 คน ระบบจะอ่านชื่อผู้แชท และข้อความให้หมด
ในส่วนนี้แนะนำให้เลือกอันกลาง 中規模 ไว้ก่อนนะครับ เดี๋ยวยังไงเราก็ต้องแก้ Setting ภายในกันอยู่ดี
ตั้งค่า TubeYomi
ให้เรานำ URL ของช่อง Twitch มา ใส่ลงไปในช่องด้านบนของโปรแกรม

จากนั้นกด 開くเพื่อดึงข้อมูล

หากช่องของคุณเป็นช่องที่เป็น Affiliate แล้ว ตอนตั้งค่าครั้งแรก โปรแกรมจะถามว่า จะให้ระบบอ่าน Emote ของช่องคุณว่าอะไร
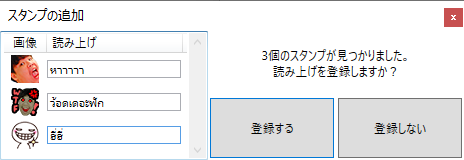
หากต้องการตั้งให้อ่าน ให้กรอกคำที่อยากให้อ่าน จากนั้นกด 登録する ไม่ต้องการ ให้กด 登録しない
ตั้งค่าโปรแกรม
ให้กดไปที่ ツール(T) > オプション หรือกด F12
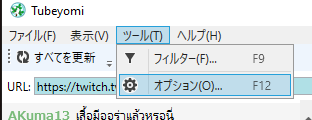
ล๊อคอิน Twitch หรือ Youtube
เลือกไปที่แถบที่ 2 アカウント เลือกนั้นดูในส่วนของ Twitch ให้ใส่ username ของ twitch ลงไป ติ้ก 自動ログイン เพื่อตั้งให้ Auto Login เอาไว้เลย
ในช่วง OAuth Token ให้กดปุ่ม OAuth Tokenを取得 ด้านขวาของช่อง เพื่อให้ Twitch ขอสิทธิ์เข้า Account ไป แล้วจะได้ Token มาใส่ จากนั้นกดปุ่ม ログイン เพื่อ Login แอ๊คเค้าท์ของเราเอาไว้
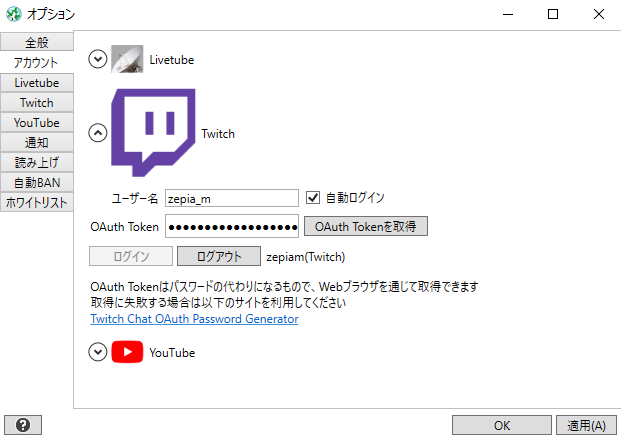
ตั้งค่าให้อ่านใครบ้าง
หากเรามีผู้ติดตามเยอะ บางทีการใช้ระบบอ่านแชท อาจจะเจอผู้ไม่ประสงค์ดี มาป่วนให้โปรแกรมอ่านออกเสียงได้ เราจึงสามารถทำให้โปรแกรมอ่านแชทแค่ของผู้ที่ Subscribe อย่างเดียวก็ได้
โดยไปที่ แถบ 通知 แล้วจะติ๊กว่า จะให้โปรแกรมแสดงแชท และ อ่านข้อความของส่วนไหนบ้าง

ตั้งค่าให้อ่านส่วนไหนของประโยคบ้าง
ในแถบของ 読み上げ จะมีอยู่ช่องบนสุดเลย 読み上げのフォーマット

ตรงนี้คือ สิ่งที่เราตั้งค่าว่าจะให้ โปรแกรมส่งประโยคส่วนไหน ไปให้ Bouyomi-Chan อ่านออกเสียงออกมา
จากการทดสอบแล้ว เวลาแชทเป็นภาษาไทย หรือ อังกฤษ ที่ไม่มีภาษาญี่ปุ่นอยู่ โปรแกรมจะไม่อ่านให้เลย คิดว่าเป็นปัญหาของภาษา แต่เราสามารถแก้ได้ โดยการพิมพ์ภาษาญี่ปุ่นลงไปด้านหน้าสุดของช่องนี้
โดยใส่ว่า コメ นำหน้าลงไป หลังจากนั้น ด้านหลังสามารถใส่คำสั่งได้ว่าจะให้อ่านอะไรบ้าง ซึ่งเราแนะนำให้สองแบบ ที่เราเห็นว่ามันไม่เกิดปัญหา คือ
コメ คุณ$(Name) พูดว่า $(Comment) = คุณXXX พูดว่า XXXXXXX
หรือ
コメ $(Comment) = ออกเสียงคำพูดในแชทออกมาเลย (ผู้เขียนใช้อันนี้ เพราะว่าการให้อ่านชื่อ บางคนใช้ชื่ออ่านยากๆ โปรแกรมมันจะอ่านเพี้ยนไปหมด)
ตั้งค่าให้ไม่อ่านข้อความของ Bot ในแชท
หลายๆคนอาจจะมีใส่บอทข้อความอัตโนมัติเอาไว้ในแชท แล้วขึ้นตามเวลาที่ตั้งไว้ จะทำให้โปรแกรมนำมาอ่านหมด ซึ่งอาจก่อความน่ารำคาญได้ เราจึงแนะนำให้ไปตั้งไม่ให้อ่านข้อความของบอทเอาไว้ อยู่ใน Twitch ส่วน BOT
ใส่ชื่อลงไปได้เลย หากมีหลายตัว ให้เว้นวรรค แล้วพิมพ์ชื่อ Bot ตัวอื่นๆลงไปด้วย
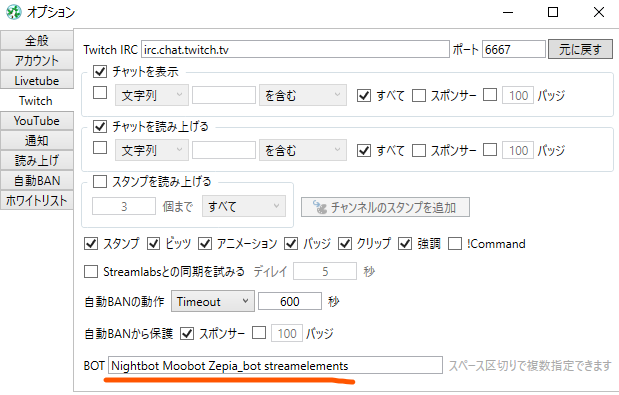
จากนั้นก็ OK ออกมาจากหน้า Setting ของ Tubeyomi ได้แล้ว คุณได้ตั้งค่าโปรแกรมอ่านออกเสียงแชทเรียบร้อยแล้ว ลองพิมพ์ในแชทหน้า Live ตัวเองดู หากมันออกเสียงให้ แสดงว่าคุณทำสำเร็จแล้ว หากไม่มีเสียง แสดงว่าซักข้อใดข้อหนึ่งผิด ลองย้อนเช็คดูนะครับ
ข้อควรระวัง
ทุกครั้งที่เปิด Tubeyomi ขึ้นมา เราจะเห็นว่ามี Bouyomi-Chan ถูกรันขึ้นมาซ่อนๆเอาไว้อยู่ขอบจอ แบบนี้
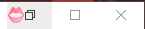
อย่าตกใจแล้วไปปิดมันเข้าล่ะ เดี่ยวโปรแกรมมันจะรวน ไม่ส่งไปอ่านออกเสียงให้ เพราะเราปิดไปแล้ว ซ่อนเอาไว้ก็พอ เวลาเราปิด TubeYomi ตัว Bouyomi-Chan ก็จะถูกปิดไปด้วย
แก้คำ ให้ออกเสียงตามที่ต้องการ
แน่นอนว่าประเทศเรานั้น มีคำอ่านวรรณยุคเยอะ ทำให้โปรแกรมอ่านออกมาเพี้ยนๆ และอ่านไม่ถูกเยอะ ออกเสียงมาไม่ได้อย่างที่เราต้องการ รวมถึงเวลาโดนด่าล่ะ เราอยากให้โปรแกรมอ่านออกเสียงออกมางั้นหรือ? เพราะฉะนั้นเราจึงมีวิธีอยู่นั่นคือการ Filter คำ ซึ่งสามารถแก้คำอ่านได้ใหม่หมด รวมถึง สามารถสั่งให้ลบข้อความนั้นทิ้งจากแชทได้ หรือจะแบนคนที่พิมพ์คำนั้น ออกไปจากแชทเลย ก็ได้เช่นกัน
ใน TubeYomi หน้า Filter จะอยู่ในส่วนของ ツール(T) > フィルター หรือกด F9 ขึ้นมา ในหน้านี้เราจะเห็น Filter
เราสามารถใส่คำที่ต้องการจะแก้ไขใหม่ลงไปได้ โดยการคลิกที่ช่องว่างด้านล่าง ที่จางๆได้เลย จะแสดงขึ้นมาให้แก้

文字例 คำที่ต้องการจะแก้
マッチ方式 ประเภทของคำ ให้ดูคำเลือกแค่ 2 อย่าง คือ
- スタンプ คือ อ่านประเภทของแชทที่ส่ง emote มาเป็น___
- 正現表現 คือ อ่านประเภทคำที่อยากให้เปลี่ยนไปอ่านเป็น___
動作 เป้าหมายของการกระทำ คำนั้นๆ
- BAN คือ BAN คนๆนั้นออกจากแชทเลย 10 นาที หากพิมพ์คำนั้นมา
- 削除 คือ ลบแชทนั้นออกเลย เมื่อพิมพ์มาบนช่องแชท และไม่อ่านด้วย
- 読まない คือ ไม่อ่านคำนั้น
- BAN解除 คือ ปลดBAN เมื่อแชทคำนี้ ให้กลับมาแชทได้ (ไม่มีผลใน Twitch)
- 無効 ทำให้ Filter นี้ ไม่มีผล (กลับไปอ่านประโยคเดิมก่อนจะแก้)
- 置換 เปลี่ยนคำพูด เป็นคำที่ต้องการจะเปลี่ยนในช่อง 置換文字例
置換文字例 เป้าหมายของคำที่แก้ออกมาแล้ว
ทุกครั้งให้ติ้ก 名前 ออก อย่าติ๊กไว้ ไม่งั้นฟิลเตอร์จะไม่ทำงาน
จากตัวอย่างในภาพ ลองใช้คำอย่างเช่น AB กรณีเล่น Ragnarok Online เราอาจจะได้ใช้คำนี้ในแชทกันบ้าง จึงฟิลเตอร์ให้อ่านออกมาว่า อะจิเบซซิ่ง กรณีพิมพ์ AB ลงแชท หรือ AP ให้อ่านเป็น อะบิลิตีพอย (อบีลิตี้พ๊อยต์) เราไม่สามารถพิมพ์คำอ่านเต็มๆได้ เพราะวรรณยุกต์ของไทยนั้นเยอะมาก บอทไม่สามารถประมวลได้ ฉะนั้นเราต้องเขียนคำอ่านแบบง่ายๆ โง่ๆ ที่ออกเสียงได้คล้ายกันมากที่สุด บอทถึงจะอ่านออกเสียงให้เราได้เหมาะสมที่สุด
เช่นกันกับชื่อเรา เซเปีย Zepia เราไม่สามารถใส่ ให้อ่านว่า เซเปีย ตรงๆได้ บอทมันจะออกเสียงมาเป็น เซเปี๊ยะ ต้องพิมพ์ว่า เซเพีย ถึงจะดูเหมาะ และดีที่สุด ฉะนั้นการเลือกคำแก้นั้น ขึ้นอยู่กับความพอใจของเราเอง ว่าอยากให้เสียงออกมายังไงล่ะ
เสียงหัวเราะ ที่แสนจะมีปัญหาในภาษาไทย
แน่นอนว่าในเน็ตเราพิมพ์หัวเราะกัน ก็ต้องเป็น 555555 บอทไม่สามารถเข้าใจได้แน่ๆว่าเราหัวเราะ จะกลายเป็น ห้าแสนห้าหมื่นห้าพันห้าร้อยห้าสิบห้า แทนลงไป แต่ปัญหาคือ ระดับการหัวเราะของคนเรานั้นต่างกัน จะพิมพ์ 5 มากี่ตัวก็ไม่รู้ มาใส่ฟิลเตอร์ทีละหน่วยมันดูยุ่งยากวุ่นวายเกินไป เราไม่ควรทำใน Tubeyomi แต่ควรไปใส่แก้ใน Bouyomi-Chan เองเลยตรงๆดีกว่า
เปิด Bouyomi-Chan ขึ้นมา ในแถบบน อันที่ 2 辞書登録 จากนั้นบรรทัดต่อไปเลือก 単語 อีกบรรทัดก็เลือกเป็น 正現表現 ดังภาพนี้
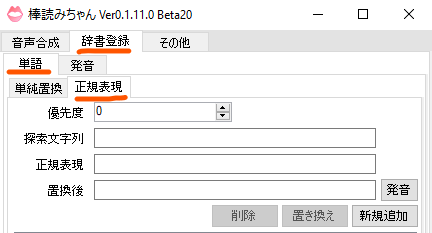
ในหน้านี้เราจะเห็นคล้ายๆกับ Filter ของ Tubeyomi แต่จะเรียบง่ายกว่ามาก เพียงใส่แค่ตามภาพนี้
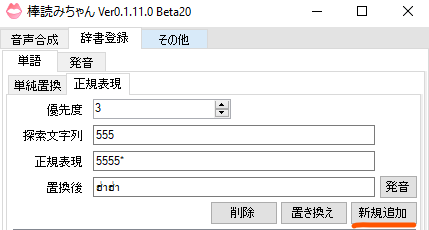
จากนั้นกด 新現追加 ปุ่มด้านขวาล่าง เท่านี้ก็เป็นการ Filter เสียงหัวเราะ 555 ที่มากกว่า 3 หลักเป็นต้นไป ให้ออกเสียงเพียงแค่ ฮ่าฮ่า เท่านั้น
ใน Bouyomi-Chan แก้ง่ายๆเพียงเท่านี้พอครับ
การปรับเสียงพูด เร็ว&ช้า โทนเสียง และ ระดับเสียง
ในโปรแกรม Bouyomi-Chan เราจะเห็นแถบ 3 แถบ อยู่ที่หน้าโปรแกรมเลย ตามภาพนี้
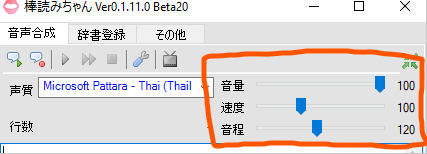
音量 ระดับเสียงอ่าน
速度 ความเร็วในการอ่าน
音程 โทนเสียง (ซ้ายเสียงต่ำ ขวาเสียงสูง)
ในส่วนนี้ปรับตามที่ชอบได้เลยครับ
สรุป
เอาล่ะครับ ผมก็เขียนวิธี ที่ผมตามหามานานหลายปีมากๆ ให้ทุกคนได้รับรู้กันแล้ว ลองใช้กันดูนะครับ ผมว่ามันดีมากๆเลย ถึงแม้ว่าแรกๆ อาจจะยังไม่ชินกับเสียงสังเคราะห์ก็เถอะ แต่เชื่อว่า ใช้ไปซักพักจะชิน แล้วจะคิดว่ามันสะดวกมากแน่ๆ มันช่วยคนที่มีจอคอมเพียงจอเดียว ไม่ต้องคอยมาสลับเกม มาดูแชท ว่ามีคนพูดอะไรกับเราด้วยไหมด้วย แค่ฟังเสียงอย่างเดียวก็พอ รู้ทุกอย่าง ได้พูดคุยกับผู้ชม เหมือนนั่งคุยกับเพื่อน ความรู้สึกมันต่างจากอ่านแล้วตอบแน่ๆครับ ช่วงแรกๆอาจจะเจอผู้ชมที่ไม่เคยเจอมาก่อน แล้วคิดสนุกพิมพ์ป่วนให้ออกเสียงรัวๆ ก็แนะนำให้แบนๆคนป่วนไป แล้วลองเปิดใช้กันดูนะครับ ผมก็ไม่รู้หรอกนะว่าวิธีนี้ มีคนไทยคนไหนสอนรึยัง แต่ผมยังไม่เคยเห็นที่สมบูรณ์แบบ และมีฟังก์ชั่นที่ทำมาเพื่อสตรีมเมอร์ แบบนี้มาก่อนแน่ๆล่ะ
เดี๋ยวหลังจากนี้ผมได้เทคนิคอะไรเกี่ยวกับการแต่งเสียง หรือ แก้การออกเสียงวรรณยุกต์ไทยมาล่ะก็ จะเอามาเขียนเพิ่มต่อครับ
UPDATE : ตอนนี้เจอบัคเวลาเขียนตัววรรณยุกต์มากๆ ไม่ยอมอ่านให้เลย ไว้เจอวิธีแก้ จะมาอัพเดทให้ครับ

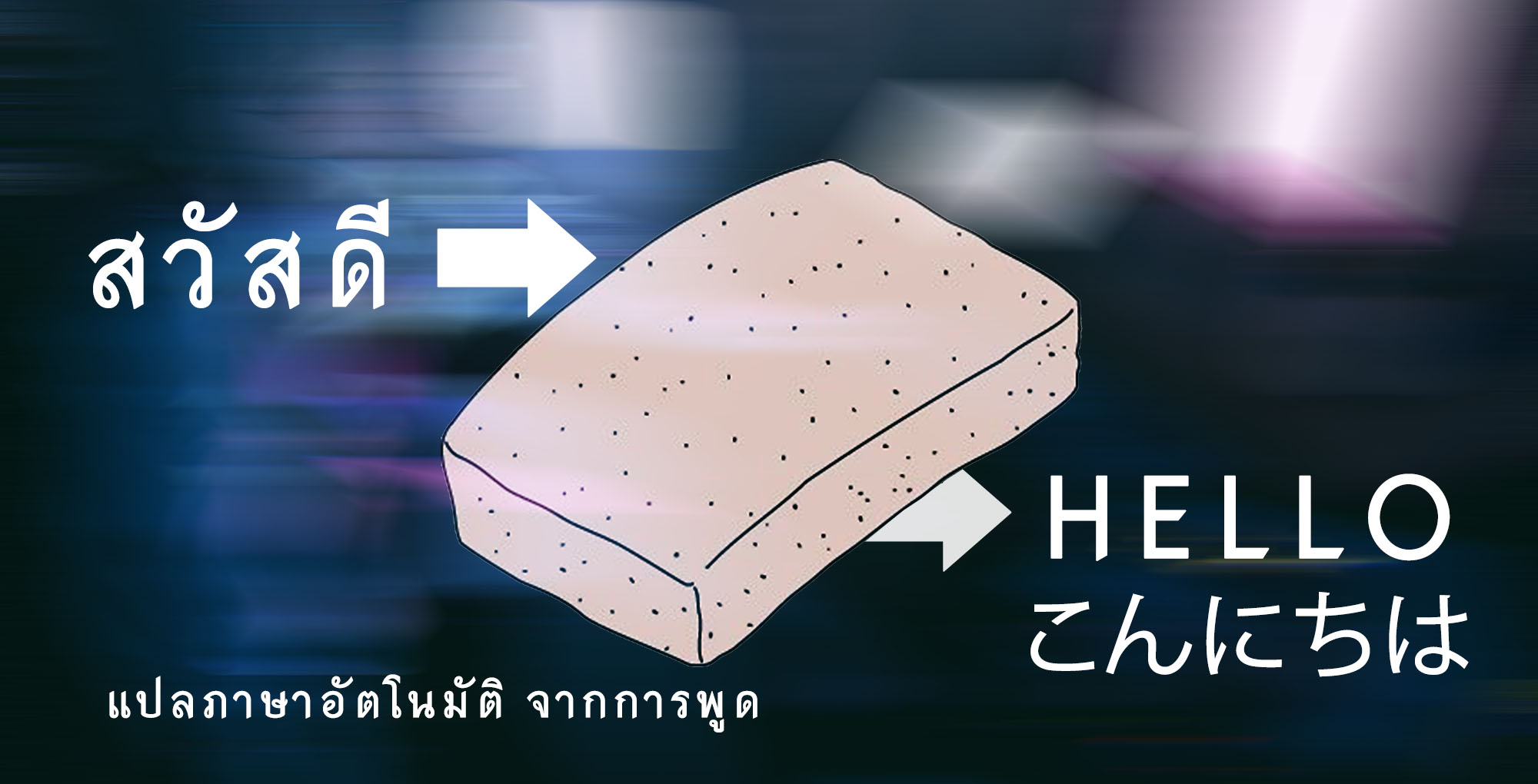

Comments