XSplit Broadcaster Software คือโปรแกรมสำหรับใช้สตรีม หรืออัดวิดีโอ
- เมื่อเปรียบเทียบกับโปรแกรมสตรีมมิ่งอื่นๆแล้ว ถือว่าเป็นโปรแกรมที่มีความพิเศษ และใช้ได้คล่องตัวกว่าโปรแกรมอื่นๆ
- สามารถใช้สตรีมพร้อมกันได้หลายเว็บไซต์พร้อมกัน โดยตั้งค่าทีเดียวแล้วสตรีมพร้อมกันได้เลย โดยไม่กินสเปคเครื่องคอมจนเกินไป เมื่อเทียบกับโปรแกรมอื่น
- รองรับระบบสตรีมมิ่งเว็บไซต์ใหญ่ๆทั้งหมด รวมถึงสามารถตั้งค่าสตรีมผ่าน Custom RTMP ได้เช่นกัน
- เป็นโปรแกรมที่ถูกยอมรับทั่วโลก
ความแตกต่างของระบบฟรี และ ระบบจ่ายเงิน
| รูปแบบ | |
| ฟรี |
|
| พริเมี่ยม |
|
มีความจำเป็นหรือไม่ที่จะต้องใช้ XSplit แบบเสียเงิน ?
อันนี้ขึ้นอยู่กับความคิดส่วนตัวของแต่ละบุคคลเลย เมื่อเทียบกับ OBS Studio แล้ว คุณภาพของภาพที่ส่งออกไปนั้น แทบจะไม่ค่อยต่างกันเลย กรณีผู้ใช้งานต้องการใช้แค่เพื่อสตรีมมิ่งง่ายๆ ก็ไปใช้ OBS Studio ก็ได้ แต่กรณีที่ผู้ใช้งานต้องการความสามารถในการปรับเปลี่ยน ปรับแต่งหน้าจอ ที่ง่ายและรวดเร็วนั้น ฝั่ง XSplit จะใช้ค่อนข้างง่ายกว่ามากเลยทีเดียว
เกี่ยวกับ XSplit Gamecaster
XSplit นั้นนอกจาก XSplit Broadcaster แล้ว ยังมี XSplit Gamecaster อีกด้วย ซึ่งจะเป็นโปรแกรมแยกไปอีกที โดยจะเน้นไปที่การสตรีมเกมโดยตรง ใช้ในการเรียกภาพจากเกม หรือ ภาพจาก Video Capture ขึ้นมา และยังสามารถอัดวิดีโอได้เช่นกัน
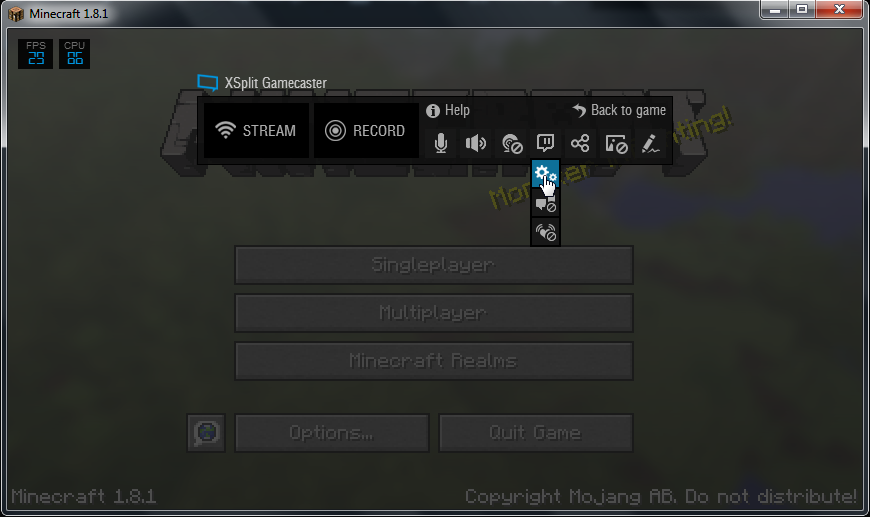
ความพิเศษของ Xsplit Gamecaster นั้นคือในตัวโปรแกรมจะมี Overlay ซึ่งสามารถเรียกใช้ขณะเล่นเกมได้เลย รวมถึงมีเชื่อมต่อกับ Twitch สามารถตั้งค่าเช่น เปลี่ยนชื่อ Title ห้อง Live และ Now Playing เป็นต้น
หากจ่ายเพื่อเป็น Premium แล้ว สามารถใช้ได้ทั้งโปรแกรม XSplit Broadcaster Software และ XSplit Gamecater ร่วมกันได้ทั้งคู่
เตรียมตัวก่อนเริ่มใช้ Xsplit
การจะใช้ XSplit นั้นจะต้องสมัครสมาชิก เพื่อใช้งานด้วย เนื่องจากจะมีระบบตรวจจับว่าได้ใช้โปรแกรมแบบฟรี หรือ แบบ premium อยู่ เพราะฉะนั้นเวลาเปิดโปรแกรม จะต้องมีการตรวจเช็คผ่านอินเตอร์เน็ตก่อนด้วย ทำให้เปิดโปรแกรมช้าเล็กน้อย เมื่อเทียบกับ OBS Studio
Download https://www.xsplit.com
การเรียกภาพ Source

การเรียกภาพเกม
เริ่มจากเบสิคก่อนเลยคือการเรียกภาพเกมบนคอมพิวเตอร์ขึ้นมา โดยจะต้องเปิดเกมขึ้นมาไว้ก่อน แล้วกดไปที่ Add source ซ้ายล่างของโปรแกรม แล้วเลือก Game Capture แล้วเลือกชื่อเกมที่เราเปิดเอาไว้อยู่

หากเรียกภาพสำเร็จ จะมีภาพแสดงที่มุมของโปรแกรมเป็นขนาดเล็กๆ
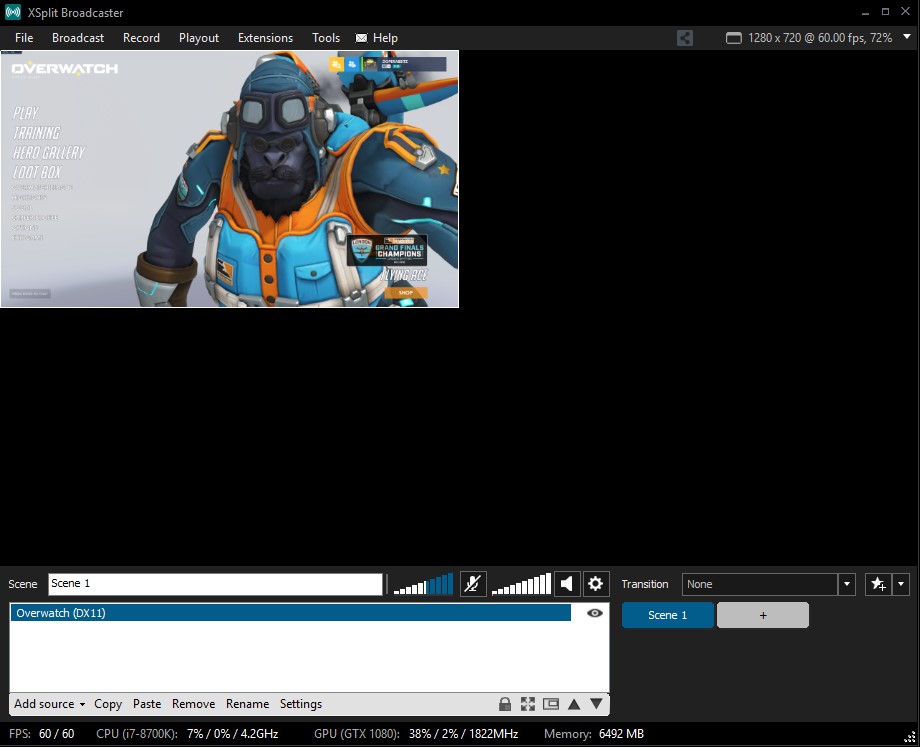
จะต้องขยายให้เต็มจอโดยการลากขยายข้างในจอ ให้เต็มจอไม่ให้เห็นฉากสีดำข้างหลัง หรือกดที่ไอค่อนขยาย
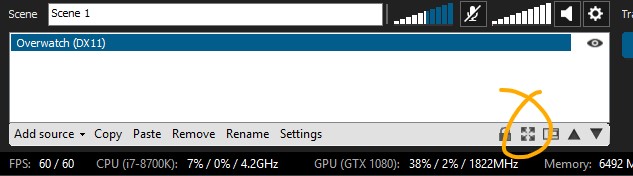
ภาพจะถูกปรับเป็นเต็มจอให้ทันที

การจับภาพหน้าจอคอม
กรณีต้องการจะจับภาพหน้าจอนั้น จะทำให้ผู้ชมเห็นหน้าจอของผู้สตรีมทั้งหมด ฉะนั้นควรระวัง ในเรื่องของไฟล์ หรือความลับบนหน้าจอคอมพิวเตอร์ไม่ให้ถูกเผยแพร่ไปในอินเตอร์เน็ตโดยผู้ไม่หวังดีด้วย
เริ่มจากไปที่ Add source เลือก Screen Capture > Monitor Capture > เลือก จอ ที่ต้องการจะแสดง

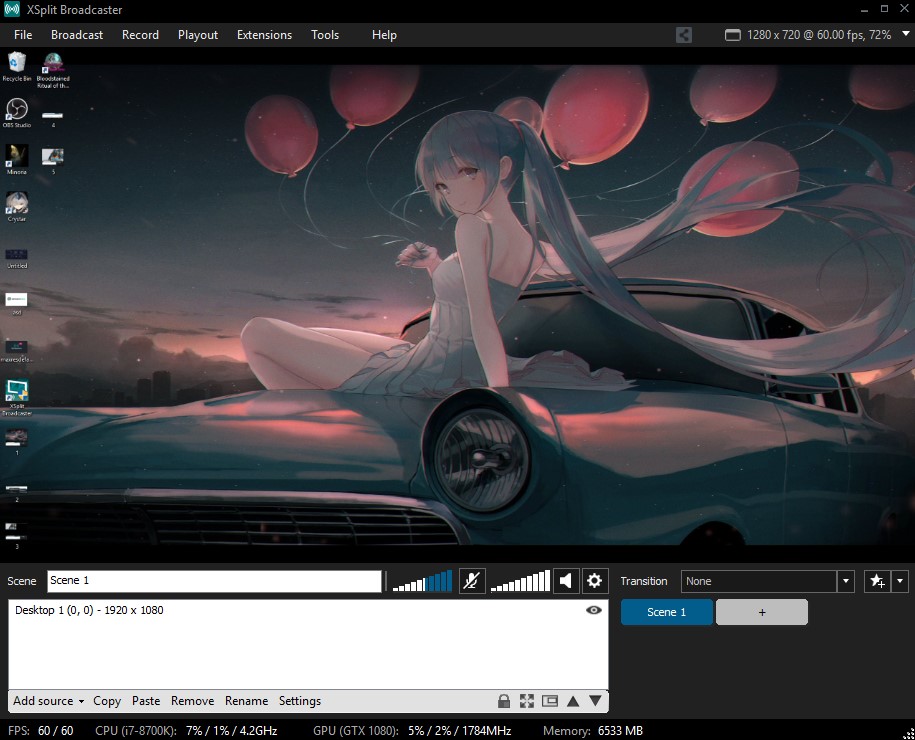
กรณีต้องการ Crop ภาพ จะต้องเลือกที่ Add source > Screen Capture > Smart Selection
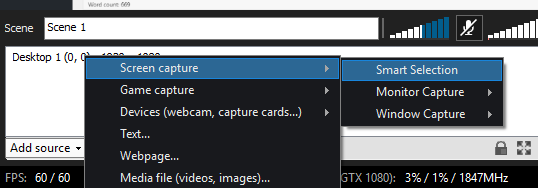
จากนั้นก็จะมีแถบ + สีแดง ขึ้นมาบนหน้าจอ ให้ใช้เมาส์ลาก ไปที่จุดที่ต้องการ จากนั้น คลิกซ้ายค้างไว้ แล้วลากจุดที่ต้องการจะแสดง (Crop) จากนั้นปล่อยคลิกซ้าย
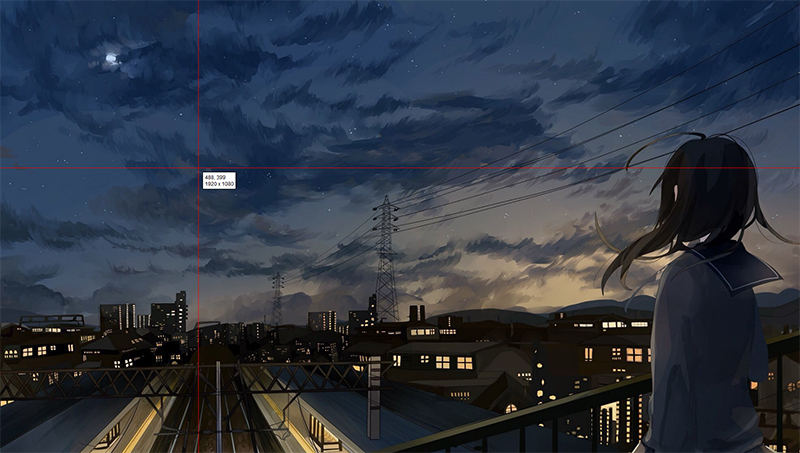
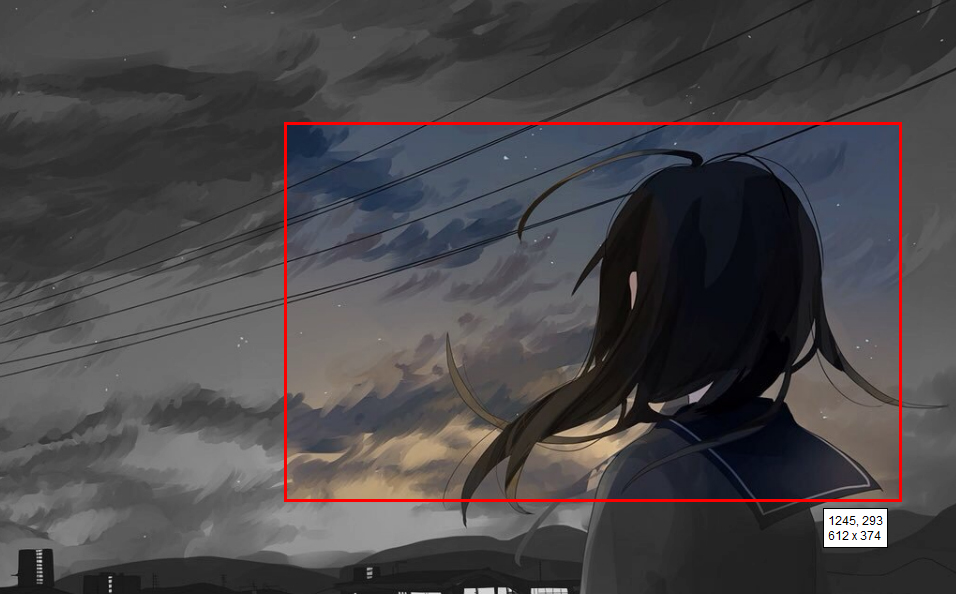
ภาพก็จะถูกแสดงเท่าที่ Crop เรียบร้อยแล้ว จากนั้นก็ทำการจัดวางบนหน้าจอตามที่ต้องการได้เลย

การใส่ตัวหนังสือลงไปบนหน้าจอ
จะต้องไปที่ Add แล้วเลือก Get more sources เพื่อลง Plugins เพิ่ม
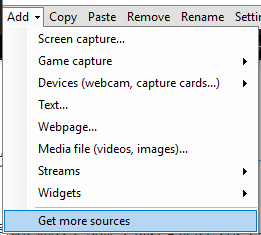
เมื่อแสดงหน้าโหลด Plugins ขึั้นมาแล้ว ให้พิมพ์คำว่า Text ลงไปที่ช่อง Search the store ด้านบน แล้วกด Enter
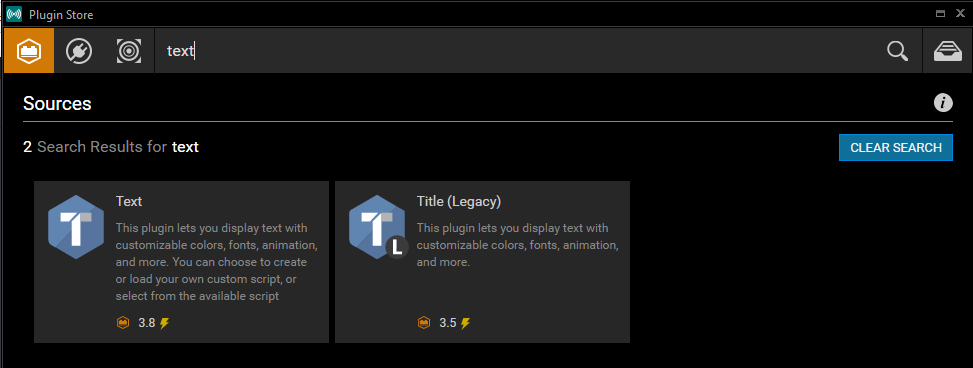
เลือกที่ Text จากนั้นกด Install
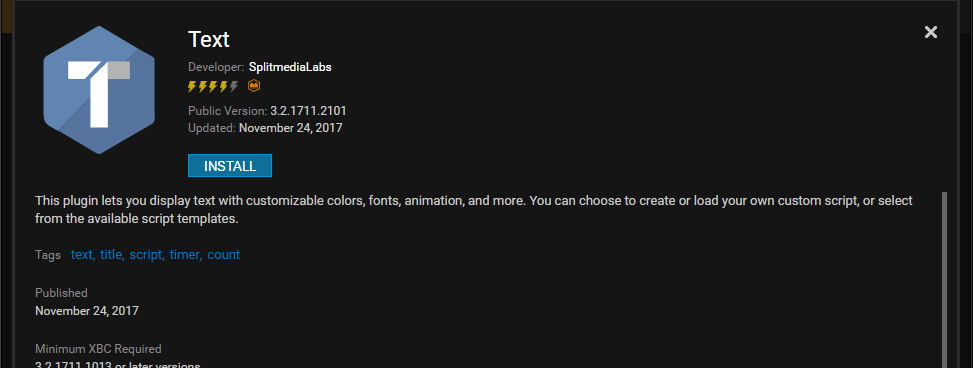
เมื่อลงเสร็จก็จะมีปุ่มใส่ตัวหนังสือใน Add ▼ Text…
เมื่อกดมา จะแสดงเป็น Title Text ก่อน ก็พิมพ์ตัวหนังสือที่ต้องการลงไปได้เลย แล้วปรับ Font ตามชอบ จากนั้นกด OK แล้วจัดตำแหน่งบนหน้าจอในโปรแกรม ไว้ในจุดที่ต้องการได้เลย
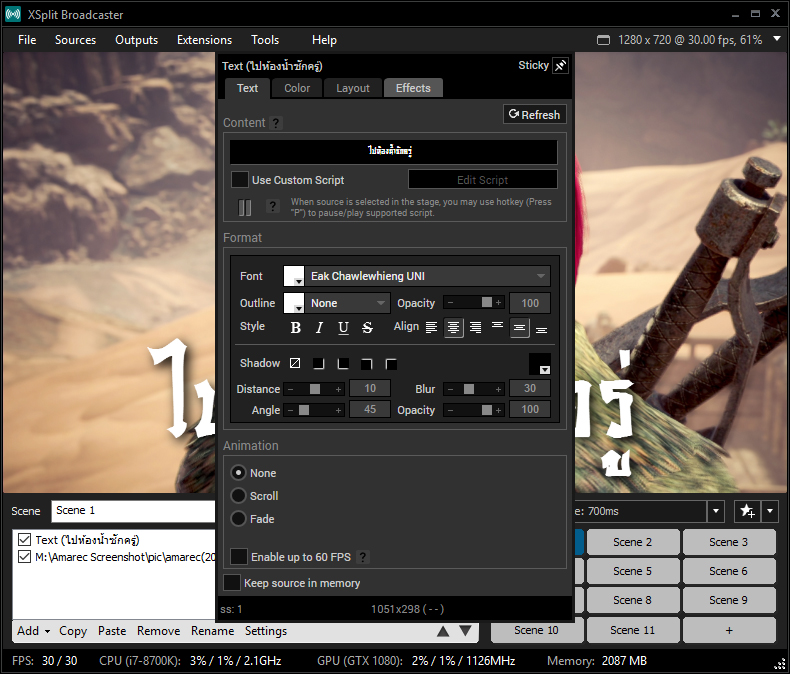
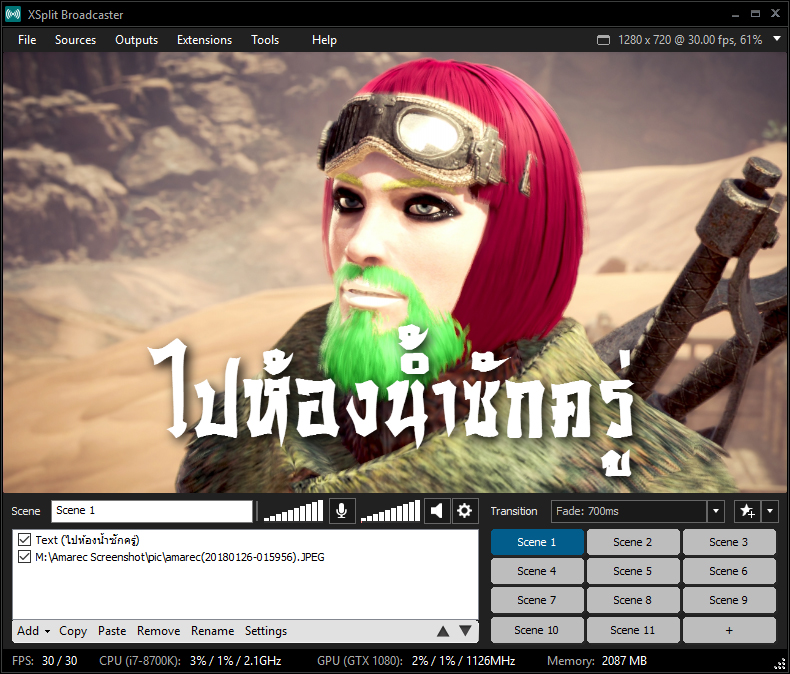
ใส่ตัวหนังสือไปแล้วไม่ขึ้นในจอ
ในกรณีนี้อาจเกิดจาก Layer ของภาพนั้น อยู่ผิดลำดับ เราจะต้องจำเอาไว้ว่า Source ที่ถูกเรียกขึ้นมานั้น อธิบายง่ายๆก็จะเหมือนกระดาษวางไว้ซ้อนกัน หากกระดาษแผ่นบนสุดเป็นภาพเกม ส่วนกระดาษใต้นั้นเป็นตัวหนังสือ เราก็จำเห็นแต่ภาพเกม เพราะตัวหนังสือโดนทับไปดังภาพนี้
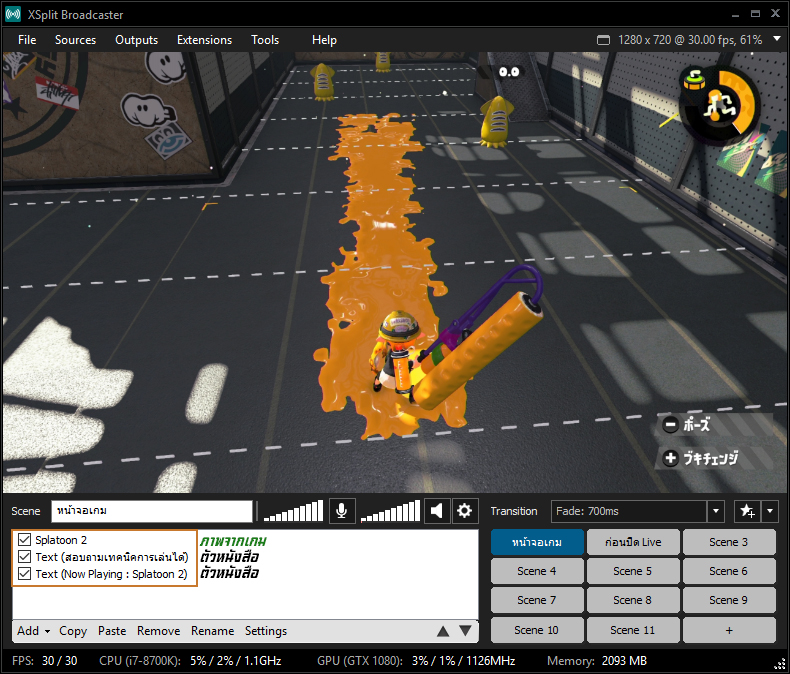
เราก็แก้โดยการคลิกที่ชื่อ Text ตัวหนังสือทั้งสองอันค้างไว้ แล้วลากขึ้นมาไว้ด้านบนภาพจากเกมแทน เท่านี้ตัวหนังสือก็จะแสดงขึ้นมาบนหน้าจอแล้ว
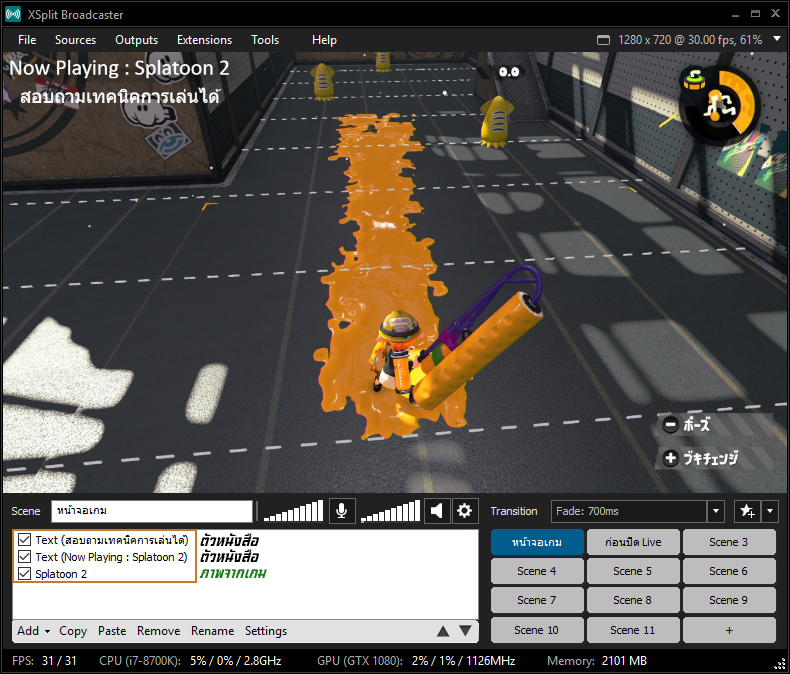
กรณีภาพเกมกับภาพหน้าจอซ้อนกัน ก็ใช้วิธีนี้ได้เช่นกัน
การสลับ Scene
จะเห็นว่าด้านขวาของโปรแกรมจะมีปุ่ม Scene เยอะๆ นั่นคือจุดที่ใช้เปลี่ยนหน้าจอไปเป็น Preset หน้าจอในโปรแกรมเราตั้งค่าเอาไว้ สามารถเปลี่ยนชื่อตามที่เราต้องการได้ จะยกตัวอย่างการใช้งานดังนี้
Scene สำหรับแสดงเกม
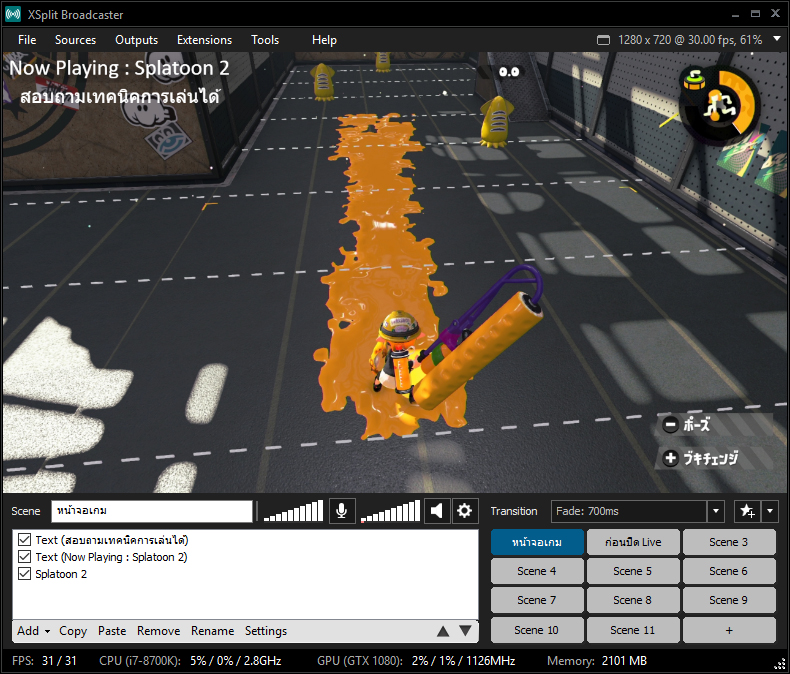
Scene บอกลาผู้ชมก่อนปิด Live
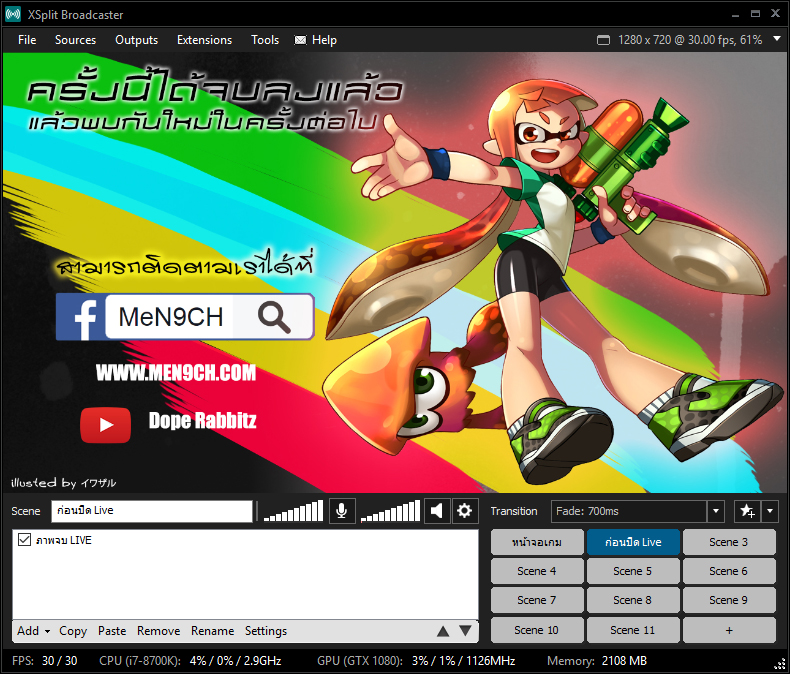
การเรียกภาพจากกล้อง Webcam
เริ่มที่ Add▼ Device(webcam, capture card).. > Video > เลือก Device Webcam ที่ใช้อยู่

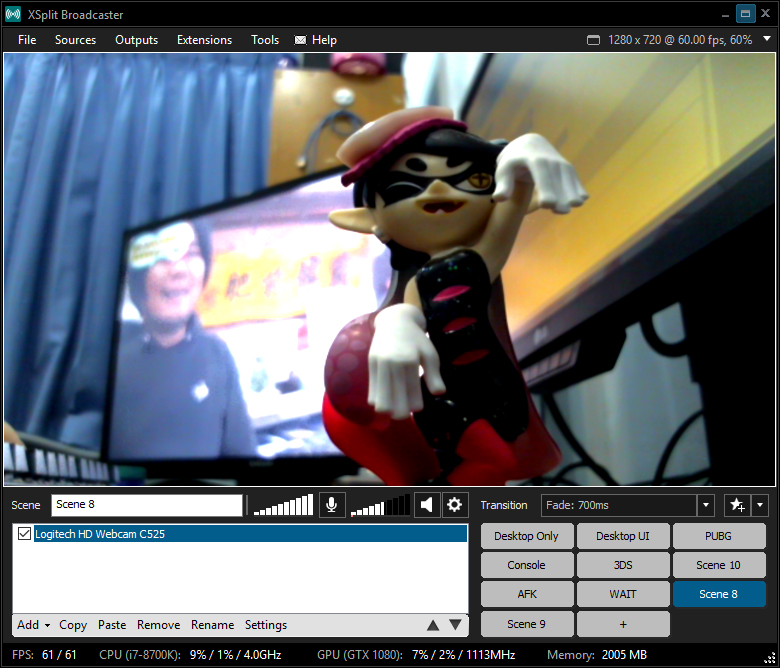
ตั้งค่าเสียงและไมค์โครโฟน
ตรงนี้คงไม่มีข้อแนะนำอะไรมาก แต่สำหรับผู้ที่ต้องการจะคุยกับผู้ชม การตั้งค่าเสียง และไมค์โครโฟน ควรจะตั้งค่าเสียง Playback ให้ต่ำกว่าเสียง Microphone ประมาณ 30-50% เพื่อให้ผู้ชมสามารถฟังเสียงผู้สตรีมได้ชัดมากยิ่งขึ้น โดยไม่โดนเสียงของเกมกลบเสียงพูดหมด
![]()
การตั้งค่า Bitrate ของภาพและเสียง
คำเตือน กรุณาอ่านวิธีการตั้งค่าเพื่อ Live ให้เข้าใจก่อน ที่จะเริ่มอ่านวิธีตั้งค่า Bitrate เพราะว่าเป็นขั้นตอนต่อไป
หลังจากได้สปีดอัพโหลดมาแล้ว ทีนี้ต้องมารู้เกี่ยวกับการใช้ Bitrate ให้เหมาะสมกับเว็บไซต์สตรีมมิ่งต่างๆก่อน
โดยจะต้องตั้ง Bitrate สำหรับภาพ และ สำหรับเสียง จากนั้นเอามาบวกกัน เท่ากับค่าที่เหมาะสมที่สุด โดยแต่ละเว็บไซต์ก็จะไม่เหมือนกัน ดังต่อไปนี้
| เว็บไซต์ | บิทเรตที่ใช้ตั้งค่า (รวม ภาพ + เสียง ) |
| Youtube Live | 6000 – 9000 |
| Twitch | 3000 – 6000 |
| Mixer | 3000 – 8000 |
| Facebook Live | 3000 – 6000 |
เมื่อรู้ Bitrate ที่คิดว่าจะใช้ตั้งค่าแล้ว เอามาใช้ตั้งค่าในหน้าใส่ Streamkey ดังนี้
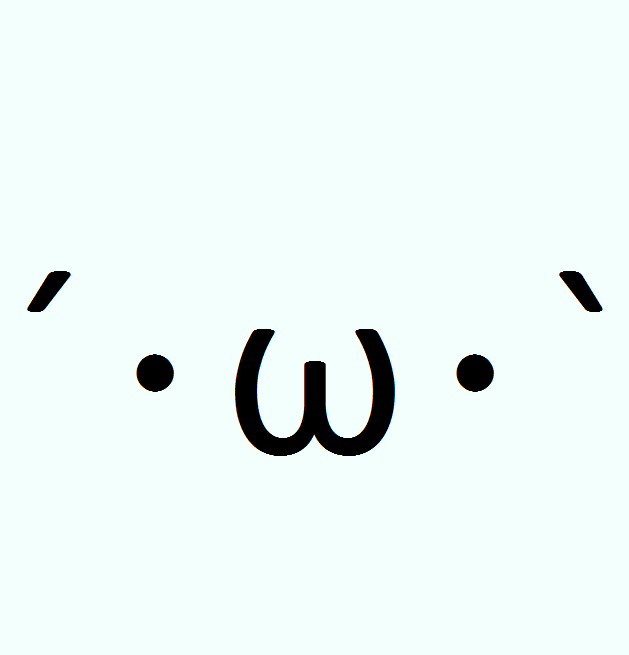
ยกตัวอย่างการตั้งค่าที่ Twitch โดยใช้ Bitrate 6000
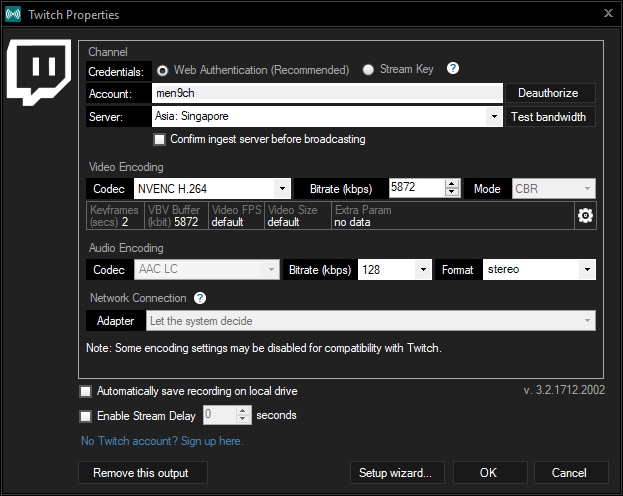
การตั้งค่า Resolution และ FPS
การตั้งค่า Resolution และ FPS มีผลความละเอียดของภาพสตรีมมิ่งที่ออกมา หากตั้งความละเอียดสูง แต่ใช้ Bitrate น้อย ก็จะมีผลต่อภาพสตรีมมิ่งที่ไม่ชัด เบลด หรือภาพแตก เป็นต้น ฉะนั้นจะต้องตั้งค่าให้เหมาะสมกับอินเตอร์เน็ตที่ตัวเองมี จะดีที่สุด
โดยมาตรฐานทั่วไป ก็จะใช้ Resolution กันที่ 1280×720 และ Frame Rate อยู่ที่ 30-60 แต่กรณีที่คอมพิวเตอร์ที่สเปคไม่แรงมาก การตั้ง Resolution สูง และ FPS สูง ก็จะมีผลต่อ CPU ที่ทำงานหนัก ทำให้คอมเกิดการค้าง หรือเกมกระตุก ไม่ก็ ภาพในเกมปกติ แต่ในสตรีมกระตุก เป็นต้น
วิธีตั้ง Resolution
ไปคลิกที่ ปุ่ม ▼ ด้านขวาบนของโปรแกรม XSplit แล้วเลือก Resolution ▶ 1280×720 (16:9)
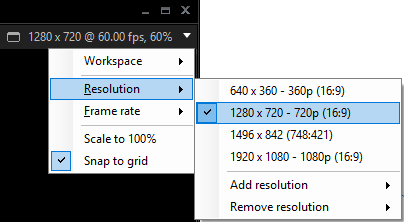
วิธีตั้ง FPS
ไปคลิกที่ ปุ่ม ▼ ด้านขวาบนของโปรแกรม XSplit แล้วเลือก Frame rate ▶ 60.00 fps
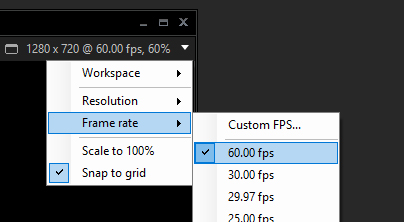
กรณีไม่มี ให้เลือกที่ Frame rate ▶ Custom FPS… จากนั้นกรอกลง 60.00 แล้วกด OK เท่านี้ก็จะมีขึ้นมาให้เลือกตามภาพแล้ว
ควรรู้ก่อนใช้ FPS สูง
การตั้ง FPS 60 นั้น ก็จะเท่ากับว่า ภาพต่อวินาทีจะเยอะขึ้น เมื่อเทียบกับ 30 ก็จะเท่ากับมี 60 ภาพ ต่อวินาที ก็หมายความว่า จะต้องใช้ Bitrate ที่สูงขึ้นถึงเท่าตัว เพื่อทำให้ภาพคงคุณภาพเดิมเอาไว้ และการตั้ง FPS 60 ยังต้องใช้ CPU ที่สูงขึ้น หากคิดว่าใช้ FPS60 แล้วเกิดอาการ LIVE กระตุก หรือ คอมกระตุก ควรปรับ FPS ให้เลือกเพียง 30 ให้เหมาะสมกับคอมพิวเตอร์
วิธีอัดวิดีโอไปด้วยขณะ Live
สามารถกดสั่งให้ Record ไปด้วยขณะ Live ได้ทันที โดยความละเอียดนั้นจะเท่ากับ Bitrate ที่ตั้งเอาไว้ใน Live โดยติ้ก Automatically save recording on local drive ได้เลย
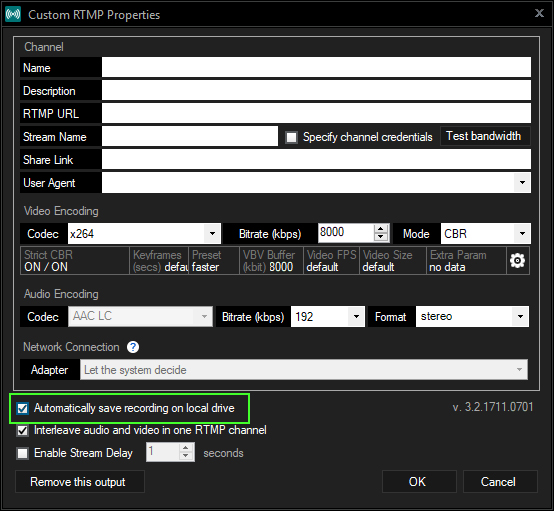
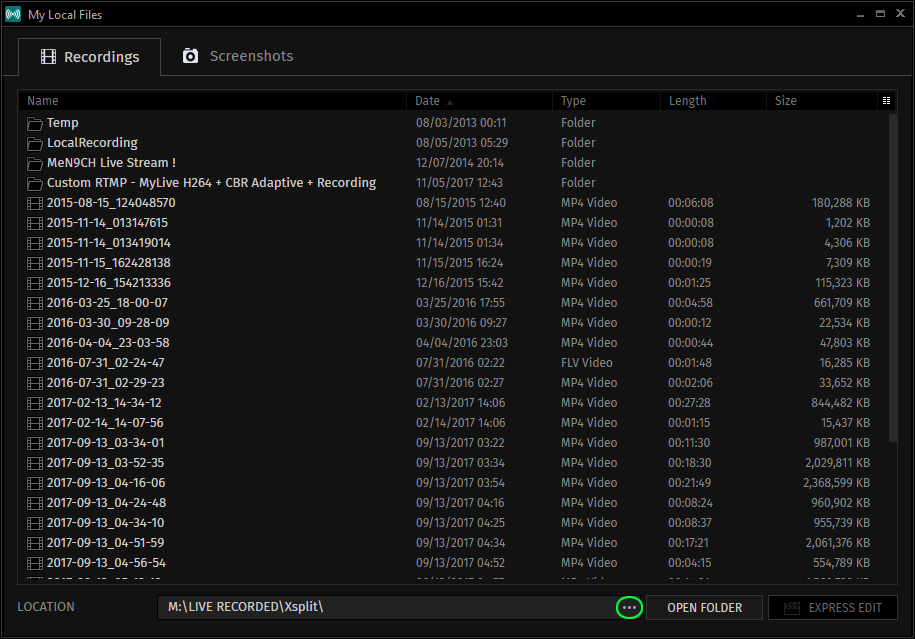
การเริ่ม Live
เมื่อตั้งค่า Live สำเร็จแล้ว ปุ่มการเปิด Live นั้นจะแสดงขึ้นมาในเมนู Outputs
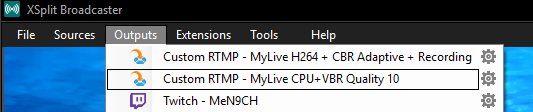
เมื่อกด ที่ชื่อที่เราตั้งค่าเอาไว้ ก็จะถือว่าเริ่มการ Live แล้ว โดยจะมี Status ตัวหนังสือสีแดง แสดงขึ้นมาบนแถบโปรแกรมด้านบน

หาก Frames Encoded มีตัวเลขวิ่งไปเรื่อยๆ แสดงว่าภาพที่เราส่งไปถึงเซิฟเวอร์นั้นผ่านไปได้ด้วยดี แต่กรณีที่ Frames Encoded หยุดนิ่ง แล้ว Dropped มีตัวเลขวิ่งไปเรื่อยๆ แสดงว่าส่งข้อมูลไปเซิฟเวอร์ไม่สำเร็จ
อาจเกิดขึ้นได้จากการตั้งค่าการติดต่อไปหาเซิฟเวอร์ผิด หรือใส่ Stream Key ผิด เป็นต้น
แต่หากเปิด Live แล้ว Frames Encoded วิ่งตามปกติ ซักพักหยุดวิ่ง แล้วเกิด Dropped ขึ้นแทน แสดงว่าอินเตอร์เน็ตอาจเกิดปัญหาขึ้น
แต่กรณี Frames Encoded และ Dropped ขึ้นไปด้วยกันทั้งคู่นั้น อาจเกิดจาก สเปคคอมของเครื่องที่ใช้สตรีมนั้นไม่สามารถส่งภาพทัน เนื่องจาก CPU ทำงานไม่ทันเป็นต้น จะต้องแก้ปัญหาโดยการลด Resolution หรือ FPS ลง
จบ Live
ทุกครั้งที่จะเลิก Live แล้ว จำเป็นจะต้องกดสั่งปิด Live ด้วย ไม่เช่นนั้นข้อมูลจะถูกส่งไปเรื่อยๆ และถูกใช้อินเตอร์เน็ตไปเรื่อยๆด้วย

จะต้องปิดโดยการไปกดที่ปุ่มเริ่ม Live อีกครั้ง ให้ Status สีแดงบนโปรแกรมหายไป จะถือว่าเป็นการปิด Live อย่างสมบูรณ์แล้ว
การ Live พร้อมกัน 2 เว็บไซต์
สามารถทำได้เหมือนวิธีเปิด Live ตามปกติเลย เพียงแค่สร้าง Live Setting ที่ส่งข้อมูลไปหาเว็บที่ต้องการยิงสตรีม แล้วกดเริ่ม Live ทั้งสองแห่งเท่านั้น

แต่การ Live พร้อมกันสองแห่งนั้น จำเป็นจะต้องมีคอมที่สเปคค่อนข้างสูงด้วย เพราะฉะนั้นควรระวังในส่วนนี้ด้วย ไม่เช่นนั้นอาจจะทำให้คอมอาจกระตุกได้
การเซฟ Preset ของ XSplit
อาจจะมีบางเหตุการณ์ ซึ่งทำให้ตัว Xsplit เกิด Crash โดยไม่ทราบสาเหตุ และทำให้หน้า Scene ต่างๆที่ตั้งค่าเอาไว้หมดแล้ว ได้หายไป หรือจะเป็นกรณีลงวินโดว์ใหม่ ทำให้การ Setting ทั้งหมดหายไป เราสามารถเซฟข้อมูลเก็บไว้ได้ โดยการกดที่ File > Save presentation… เมื่อต้องการเรียกการ Setting กลับมาก็เพียงเลือก File > Load presentation แล้วเลือกไปที่ไฟล์ที่เซฟเอาไว้เท่านั้นเอง
การอัดวิดีโอ Local Recording
สามารถอ่านวิธีอัดได้ที่ลิ้งค์นี้
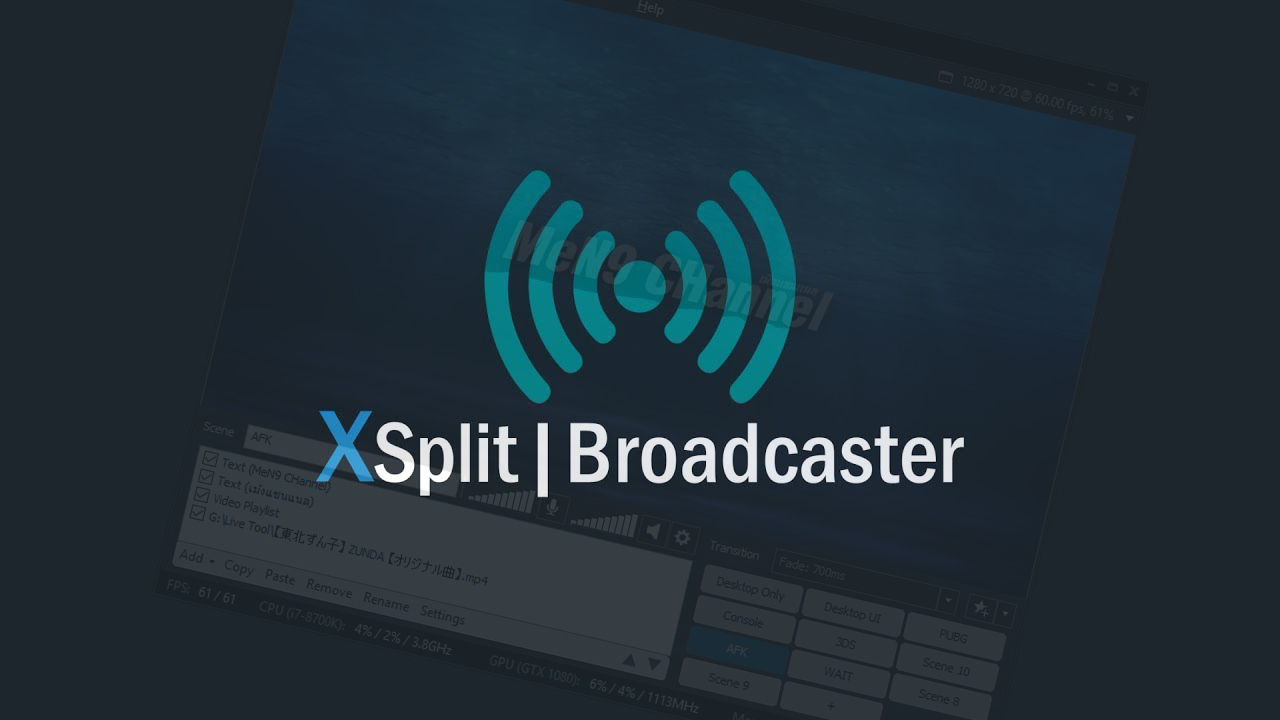

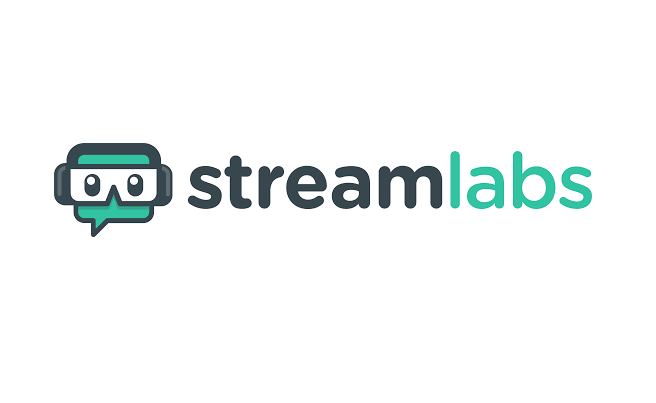
Comments
[…] Sony Vegas Pro 14 Streaming วิธีใช้ Streamlabs Streaming วิธีใช้ XSplit Broadcaster Software Streaming วิธีใช้ OBS Studio Streaming วิธีใช้ […]
[…] XSplit Broadcaster Software Streaming วิธีใช้ Streamlabs Streaming วิธีใช้ XSplit Broadcaster Software Streaming วิธีใช้ OBS Studio Streaming วิธีใช้ […]
[…] วิธีใช้ XSplit Broadcaster Software – Zepia no Ajito […]