Streamlabs เป็นเว็บไซต์ผู้ให้บริการ สถิติผู้ติดตาม ผู้บริจาค รวมถึงระบบแจ้งเตือน ช่องทางการรับเงินบริจาค ที่ถูกใช้เยอะที่สุดในกลุ่มเว็บไซต์สตรีมมิ่ง
สตรีมเมอร์ชื่อดังหลายๆคน เลือกที่จะใช้ Streamlabs (ในอดีตใช้ชื่อ TwitchAlert) เพื่อที่จะใช้ระบบแจ้งเตือนการบริจาค (Donate) เงินสด ผ่านระบบ Paypal เป็นต้น
ชื่อเว็บไซต์ https://streamlabs.com/
โดยระบบของ Streamlabs ในปัจจุบัน มีลูกเล่นอยู่จำนวนมาก ไม่ว่าจะใช้เว็บไซต์สตรีมมิ่งใดๆ ก็สามารถใช้ระบบของ Streamlabs ได้เช่นกัน
เพียงแต่ ในบางฟังก์ชั่นในเว็บ Streamlabs นั้นทำมารองรับเว็บไซต์ Twitch , Youtube , Mixer เท่านั้น
ทำให้หากใช้เว็บไซต์อื่น จะไม่สามารถนำมาใช้ได้ เช่นระบบ Jar และ Chat Room เป็นต้น
สำหรับผู้ใช้งานที่จะนำตัว Streamlabs ไปใช้งานคู่กับเว็บ Twitch หรือ Youtube
ควรจะใช้การ Login ของเว็บนั้นๆ ให้ตรงกันบนเว็บ Streamlabs ไปเลย เพื่อที่จะสามารถนำ
ฟังก์ชั่นของเว็บไซต์นั้นๆมาใช้ได้เต็ม 100% ครับ
สำหรับตัวอย่างในบทความนี้จะใช้การ Login ของ Twitch มาเป็นตัวอย่างนะครับ โดยจะเขียนอธิบายแบบเบื้องต้น จากนั้นผู้ใช้งานจะต้องนำไปจัดแต่งเอง ตามสไตล์ของตัวเองอีกครั้งนึง
ในบทความนี้ จะแนะนำวิธีใช้ ระบบหลักๆ ที่สตรีมเมอร์นิยมใช้กัน ดังต่อไปนี้
- ก่อนอื่นต้องพ่วงช่องทางการรับเงินก่อน
- วิธีนำลิ้งค์ Donate ใน Streamlabs ของตนเองมาใช้
- วิธีตั้งเป้าหมายการรับบริจาค ( Donate Goal )
- ระบบเด้งแจ้งเตือนบนหน้าจอ
- ลิสต์เหตุการณ์ที่เกิดขึ้นบน Channel
- รายชื่อผู้บริจาค
- วิธีนำ Chat ขึ้นมาแสดงบน Live
- การนำ Widget URL มาใส่ใน OBS , Xsplit
สามารถกดช่องทางลัดในส่วนนี้เพื่อไปสู่จุดที่ต้องการอ่านได้เลย
พ่วงช่องทางการรับเงิน
หลังจาก Login แล้วจะต้องเข้าไปพ่วงบัญชีการรับเงินก่อน
เข้าไปที่ https://streamlabs.com/dashboard#/donationsettings
โดยในเว็บสามารถพ่วงเงินบริจาคเข้าบัตรเครดิตได้เลย แต่ทว่าประเทศไทยไม่อยู่ในการรองรับ ฉะนั้นจะต้องทำการพ่วงผ่านระบบ Paypal เท่านั้น
สำหรับวิธีสมัคร Paypal นั้น เพียงแค่ไปสมัครที่ paypal.com โดยกรอกข้อมูลให้ถูกต้องทั้งหมด จากนั้นก็นำมาพ่วงบน Streamlabs ได้เลย
เมื่อพ่วงสำเร็จ จะมีขึ้นชื่ออีเมล์บน Paypal ที่นำมาพ่วง หากขึ้นว่า Connected แปลว่าพ่วงสำเร็จแล้ว
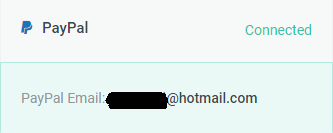
วิธีตั้งค่าเบื้องต้นการรับบริจาค และเอาลิ้งค์การรับบริจาค
เข้าไปที่ Setting ในหน้าของ Donation Settings เราจะเห็นแถบ Settings
หลักๆแล้วที่จำเป็นจะต้องตั้งค่า มีดังนี้
My Currency – แก้ค่าเงินที่รับบริจาค โดยแก้เป็น THB
Donation Page Currency – Detect Automatically
Minimum Amount – รับบริจาค เงินขั้นต่ำ
Maximum Message Length – ความยาวของข้อความที่บริจาค เขียนหาได้
Suggestion Amount – จำนวนเงินบริจาค ที่แนะนำให้ผู้บริจาคเห็น ว่าให้เท่าไรดี
ลิ้งค์การรับบริจาค จะอยู่ในหน้าของ Setting เช่นกัน เช่นของผู้เขียนคือ
Your Page https://streamlabs.com/men9ch
เมื่อตั้งค่าเสร็จแล้วให้กด Save Settings ด้วย
วิธีตั้งเป้าหมายการรับบริจาค ( Donation Goal )
การตั้งเป้าหมายนั้นคือ การบอกให้ผู้ชมรับรู้ว่า เงินรับบริจาคนั้นเป้าหมายคือจะนำไปทำอะไร โดย Donate Goal นั้นจะแสดงจำนวนเงินที่ต้องการ รวมถึงจำนวนเงินที่ได้รับแล้ว ว่าได้รับไปแล้วเท่าไร อีกเท่าไรถึงจะครบ
โดยการเปิด Donation Goal นั้นจะต้อง ไปที่ส่วนของ Widgets > Donation Goal
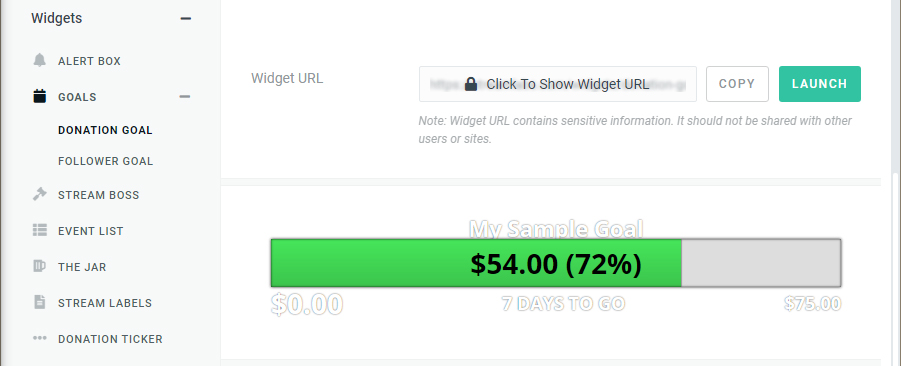
ในหน้านี้จะมี Widget URL ด้านบนแต่เรายังไม่ต้องสนใจ เราต้องไปตั้งเป้าหมายก่อน ที่ด้านล่างโดยมีดังนี้
Title – เป้าหมายในการรับบริจาค
Goal Amount – จำนวนเงินที่ต้องการ
Start Amount – เริ่มที่จำนวน x บาท
End After – หมดเวลารับบริจาค (เดือนXX/วันXX/ปีXXXX)
ตัวอย่างเช่น
Title – ค่าอินเตอร์เน็ต
Goal Amount – 1000
Start Amount – 100
End After – 09/09/2018
หมายความว่า ตั้งรับบริจาค ค่าอินเตอร์เน็ต จำนวน 1000 บาท ปัจจุบัน มีอยู่ 100 บาท เปิดรับบริจาคถึงวันที่ 9 กันยายน 2018
จากนั้นกด Start Donation Goal ได้เลย เท่านี้ การตั้ง Goal ก็สำเร็จแล้ว เมื่อกด F5 Refresh
หลอดการรับบริจาค ตัวอย่างก็จะขึ้นมาแสดงให้เห็นแล้ว
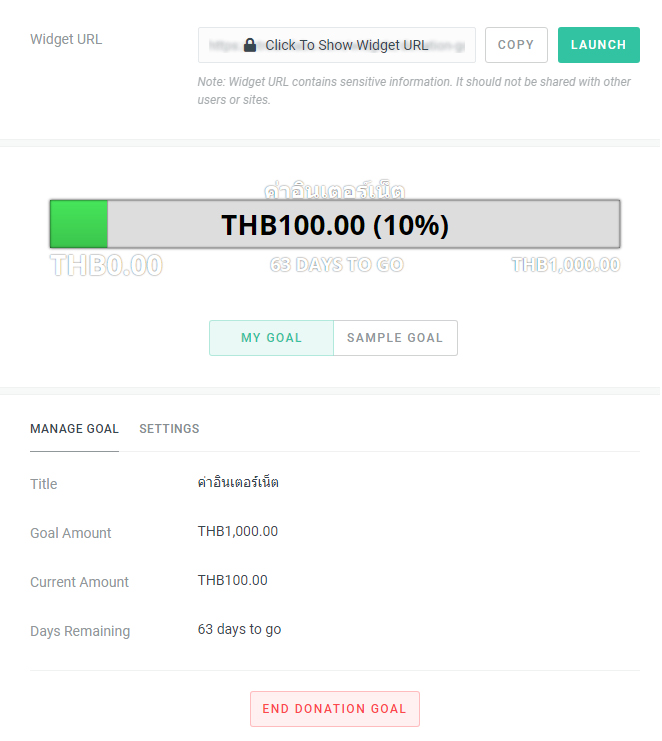
ในส่วนของ Widget URL ก็จะมีปุ่ม COPY คลิกเพื่อนำลิ้งค์สำหรับนำหลอดเป้าหมายการบริจาค ไปใส่ในโปรแกรม obs หรือ xsplit
โดยวิธีการใส่นั้นเราจะเขียนอยู่ในส่วนข้างล่างสุด หลังจากอธิบายทั้งหมดแล้ว
นำทางไป วิธีใส่ Widget URL
ระบบเด้งแจ้งเตือนบนหน้าจอ
ระบบเด้งแจ้งเตือน Alert Box นั้น จะสามารถตั้งให้แจ้งเตือนการ Follow , Subscription , Donation , Hosts , Bits , Raids , Merch

แต่เราจะเขียนสอนการตั้งค่าสำหรับการแจ้งเตือนเพียงแค่ ผู้กดติดตาม (Follow) ผู้บริจาค (Donations) เพียงเท่านั้น
โดยวิธีการตั้งค่าในส่วนอื่นก็จะเหมือนกันทั้งหมดครับ
ก่อนอื่นต้องเข้ามาในส่วนของ ALERT BOX ในอยู่ในแถบของ Widgets
จากนั้น ด้านบนของ Widget URL ให้ติ้กเพียงแค่ Follows และ Donations เท่านั้น
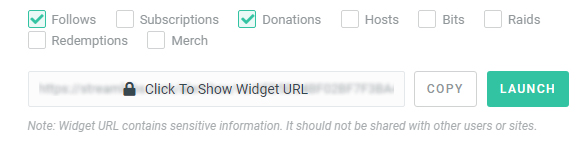
จากนั้นในส่วนของ Media Sharing ให้กดไปที่ Donations เพื่อตั้งค่าการแจ้งเตือนของผู้บริจาค (Donations)
โดยการตั้งค่าจะเป็นดังต่อไปนี้
Donation Alerts – เปิดรับการแจ้งเตือนการบริจาค
Layout – คือรูปแบบ การแสดงภาพประกอบ และตัวหนังสือเขียนจำนวนเงินที่ได้รับจากผู้บริจาค
Alert Animation – การแสดงการแจ้งเตือนขึ้นมาเป็นรูปแบบอนิเมชั่น
Min Amount to Alert – จำนวนขั้นต่ำ ที่จะแจ้งเตือนขึ้นมา หากเท่าไรก็แสดง ให้ใส่ 0 ลงไป
Message Template – ตัวหนังสือการแจ้งเตือนการบริจาค
Text Animation – การแสดงตัวหนังสือในรูปแบบอนิเมชั่น
Image – รูปประกอบ เมื่อมีผู้บริจาค สามารถอัพโหลดรูปของตัวเองเข้าไปได้ โดยกด Change Media แล้ว Upload รูปภาพขึ้นไป
Sound – เสียงเตือน เมื่อมีผู้บริจาค สามารถกดเปลี่ยนได้เช่นกันกับ Image โดยกด Change Media แล้ว Upload เสียงขึ้นไป
Sound Volume – ความดังของเสียงเตือน
Alert Duration – ระยะเวลาที่ตัวหนังสือจะแสดงขึ้นมาบนหน้าจอ
* Message Template – ตัวอย่างการตั้งค่า ดังต่อไปนี้
{name} สนับสนุนเป็นจำนวน {amount}
{name} คือผู้บริจาค {amount} คือจำนวนเงิน โดยจะเชื่อมกับค่าเงินที่เราตั้งเอาไว้
ตัวอย่างของประโยคจะออกมาดังนี้
MeN9CH สนับสนุนเป็นจำนวน THB150
จากนั้นก็กด Save Settings ได้เลย ส่วนของการ Follow ก็จะตั้งค่าเหมือนกันกับ Donations ทั้งหมด
เราสามารถดูตัวอย่างการแจ้งเตือนได้โดยกดที่ LAUNCH ในส่วนของ Widget URL ขึ้นมาจากนั้นกดที่ปุ่ม Test Donations ที่อยู่ด้านใต้ของ Widget URL ได้เลย โดยตัวอย่างที่ผมตั้งค่าไว้ จะแสดงประมาณนี้
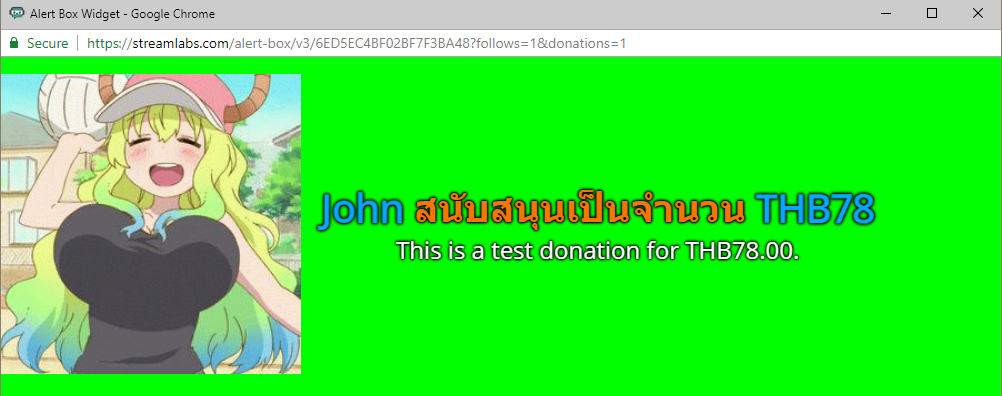
ในส่วนของ Widget URL ก็จะมีปุ่ม COPY คลิกเพื่อนำลิ้งค์สำหรับนำหน้าการแจ้งเตือนไปใส่ในโปรแกรม obs หรือ xsplit
โดยวิธีการใส่นั้นเราจะเขียนอยู่ในส่วนข้างล่างสุด หลังจากอธิบายทั้งหมดแล้ว
นำทางไป วิธีใส่ Widget URL
ลิสต์เหตุการณ์ที่เกิดขึ้นบน Channel
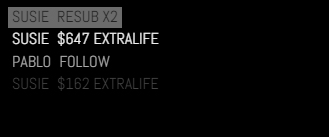
Event List คือ Widget การแสดงสิ่งที่เกิดขึ้นบน Channel ทั้งหมด ดังต่อไปนี้
Follow , Subscription , Donation , Hosting , Bit , Raid , Merch
โดยเข้าไปที่ Event List ในส่วนของ Widget แล้วเลือกได้เลยว่าจะนำสิ่งที่เกิดขึ้นประเภทใด มาแสดงบนหน้าจอ Live
โดยสามารถเลือก Theme ตามที่ชอบ แล้วติ้กเลือกรูปแบบได้เลย จากนั้นก็ Save แล้วนำ Widget URL ไปใช้ได้เลย
โดยวิธีการใส่นั้นเราจะเขียนอยู่ในส่วนข้างล่างสุด หลังจากอธิบายทั้งหมดแล้ว
นำทางไป วิธีใส่ Widget URL
รายชื่อผู้บริจาค
รายชื่อผู้บริจาค Donation Ticker คือการนำรายชื่อผู้บริจาคล่าสุด มาวางเรียงกันเป็นแนวยาว แล้วค่อยๆเลื่อน
อธิบายง่ายๆก็เหมือนกับ แถบหุ้นตามช่องทีวีเป็นต้น
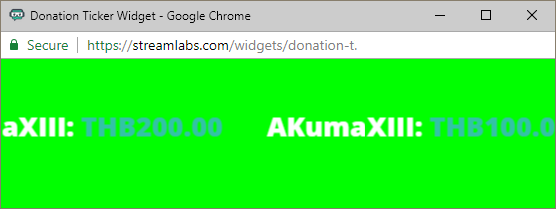
วิธีใช้ เข้าไปที่ Donation Ticker ในส่วนของ Widgets แล้วตั้งค่าได้เลยดังนี้
Message Format – การแสดงข้อความ {name}: {amount} จะแสดงเป็น MeN9CH: TH150
Max donations – จำนวนผู้บริจาคที่จะแสดงทั้งหมด
Text Scroll Speed – ความเร็วของตัวหนังสือ (ปรับแล้วดูตามตัวอย่างได้เลย)
Font – แก้ไขฟ๊อนต์
Font Size – แก้ไขไซส์
Font Weight – ระยะช่องว่างระหว่างชื่อ
จากนั้นก็ Save แล้วนำ Widget URL ไปใช้ได้เลย
โดยวิธีการใส่นั้นเราจะเขียนอยู่ในส่วนข้างล่างสุด หลังจากอธิบายทั้งหมดแล้ว
นำทางไป วิธีใส่ Widget URL
วิธีนำ Chat ขึ้นมาแสดงบน Live
เป็นการนำช่องพูดคุย Chat Box ที่เกิดขึ้นใน Live มาใส่บนหน้าจอ Live ให้ผู้ชมได้เห็นบนจอด้วย
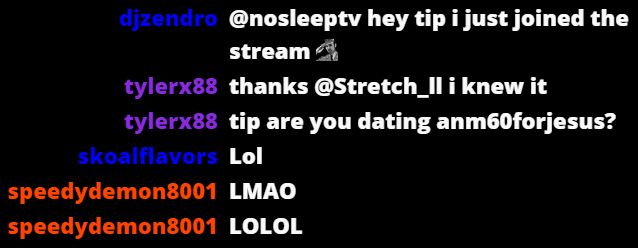
โดยไปที่ Chat Box ในส่วนของ Widgets จากนั้นตั้งค่าตามที่ต้องการได้เลย แต่ถ้าให้แนะนำล่ะก็ แนะนำให้ติ๊ก Badges และ Extra Emotes ออกให้หมด จะดีที่สุด แล้วก็ปรับขนาดของฟ๊อนท์ หากต้องการทำให้ Chat หายไป หลังจากแสดงมาซักพัก ก็เพียงแค่กดปรับที่ Hide Message After แล้วปรับระยะเวลาวินาทีที่อยากจะให้แสดงก่อนจะหายไปได้เลย
จากนั้นก็ Save แล้วนำ Widget URL ไปใช้ได้เลย
โดยวิธีการใส่นั้นเราจะเขียนอยู่ในส่วนข้างล่างสุด หลังจากอธิบายทั้งหมดแล้ว
นำทางไป วิธีใส่ Widget URL
การนำ Widget URL มาใส่ใน OBS , XSplit
OBS
คลิกขวา Add > Browser
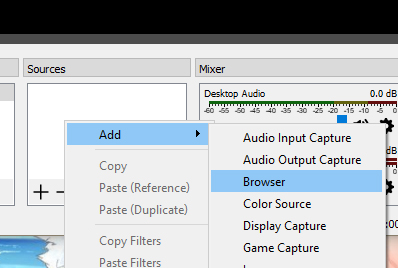
ตั้งชื่อเป็น Widget ที่จะใส่ เช่น Donate Goal จากนั้นกด OK
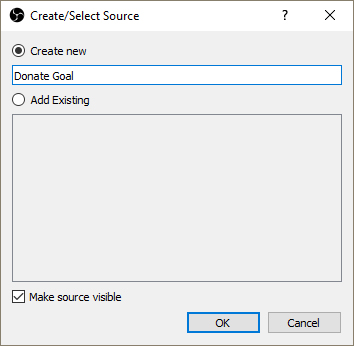
นำลิ้งค์ Widget URL ที่ตั้งค่าเสร็จแล้ว มาใส่ลงใน URL จากนั้นกด OK ได้เลย
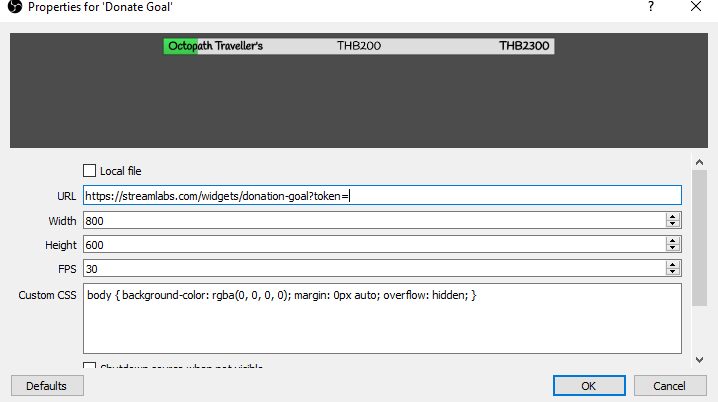
เท่านี้ Widget ก็ถูกนำมาใส่ลง OBS ได้สำเร็จแล้ว
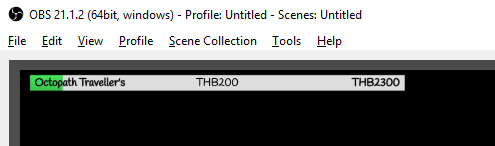
XSplit Broadcaster Software
กดที่ Add source จากนั้นเลือก Webpage
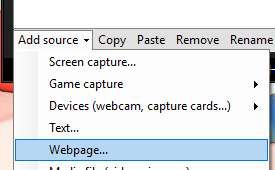
แล้วนำลิ้งค์ Widget URL ที่ตั้งค่าเสร็จแล้ว มาใส่ลงใน URL จากนั้นกด OK ได้เลย
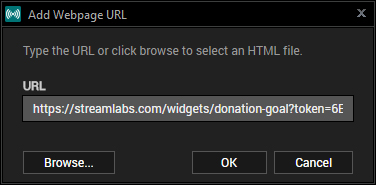
หลังจากใส่มาแล้ว อย่าลืม แก้ชื่อด้วย เพื่อป้องกันการสับสน ว่าเป็น Source อะไร โดยการกด Rename แล้วแก้ชื่อ
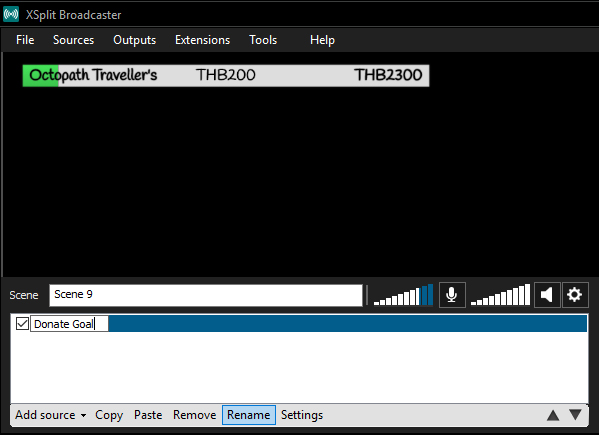
เท่านี้ Widget ก็ถูกนำมาแสดงบน XSplit สำเร็จแล้ว
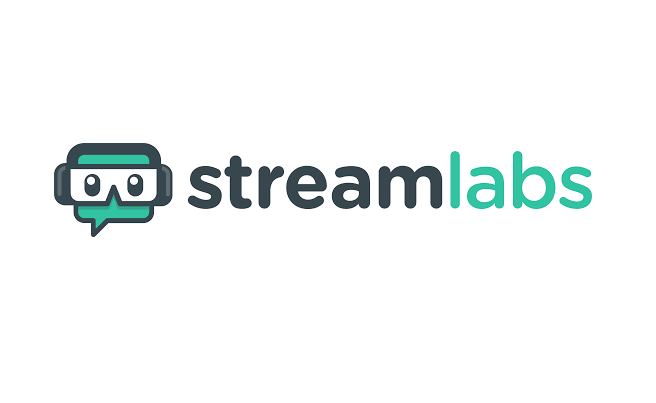
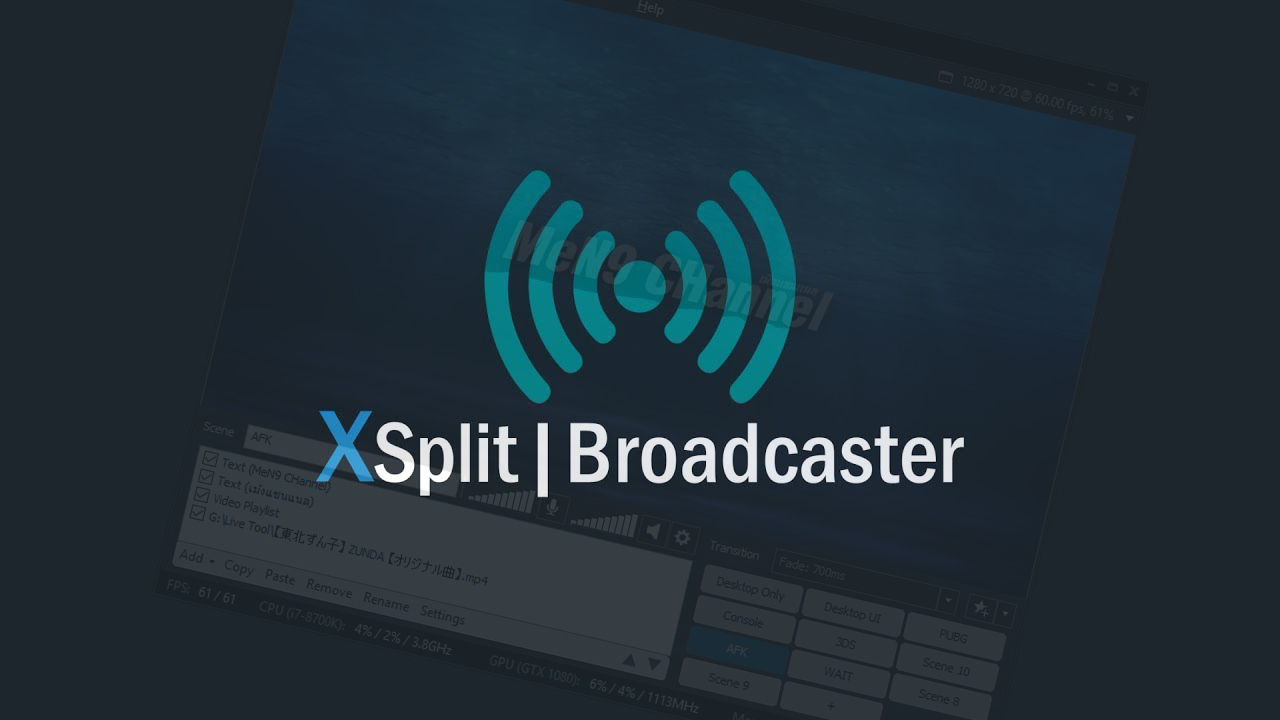
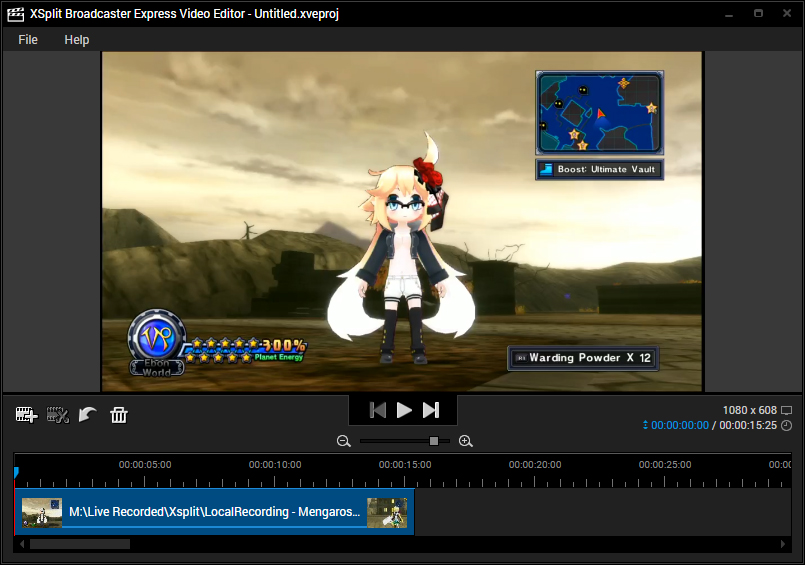
Comments