
OBS Studio คือโปรแกรมสำหรับใช้สตรีม รวมถึงการอัดวิดีโอ
- เมื่อเปรียบเทียบกับโปรแกรม XSplit แล้ว การใช้งานเครื่องมือต่างๆ จะยุ่งยากกว่าเล็กน้อย
- รองรับระบบสตรีมมิ่งเว็บไซต์ใหญ่ๆทั้งหมด รวมถึงสามารถตั้งค่าสตรีมผ่าน Custom RTMP ได้
- โปรแกรมใช้งานฟรีทุกอย่าง ไม่เหมือน XSplit ที่ต้องจ่าย Premium เพื่อปลดการใช้งานให้ใช้ได้งานทุกอย่าง
- เป็นโปรแกรมอีกตัวที่ถูกยอมรับทั่วโลก
เตรียมตัวก่อนเริ่มใช้ OBS
สามารถโหลดจากเว็บไซต์มาใช้ได้เลย โดยไม่ต้องสมัครสมาชิกใดๆ
Download https://obsproject.com/download
การเรียกภาพ Source
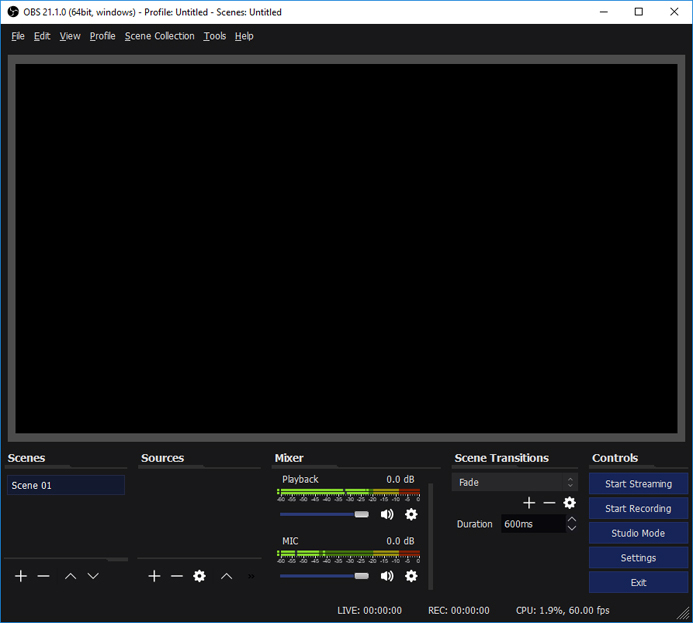
เปิดโปรแกรมมาอาจจะหน้าตาไม่เหมือนกัน จำเป็นจะต้องเปลี่ยน Theme ก่อน โดย Theme ของโปรแกรมสามารถเปลี่ยนได้ใน Setting > General > Theme
การเรียกภาพเกม
เริ่มจากเบสิคก่อนเลยคือการเรียกภาพเกมบนคอมพิวเตอร์ขึ้นมา โดยจะต้องเปิดเกมขึ้นมไาว้ก่อน แล้วกดไปที่ปุ่ม + ในช่อง Sources จากนั้นเลือก Game Capture
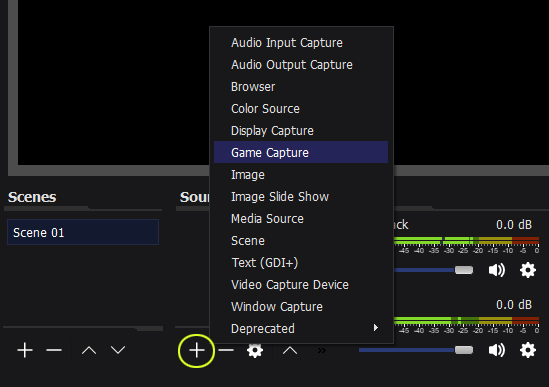
จากนั้นจะต้องใส่ชื่อเกม หรือตั้งที่อะไรที่ทำให้เข้าใจว่านี่คือ Source ของอะไรลงไป แล้วกด OK
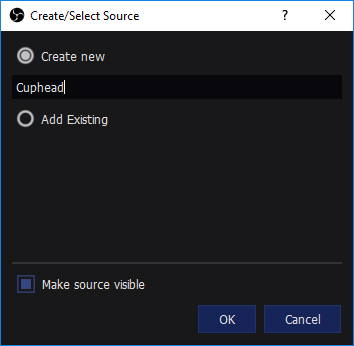
เลือก Mode เปลี่ยนจาก Capture any fullscreen application เป็น Capture specific window จากนั้นเลือกแถบ Window เลือกไปที่ชื่อเกมที่เราจะเรียกภาพขึ้นมา จากนั้นกด OK
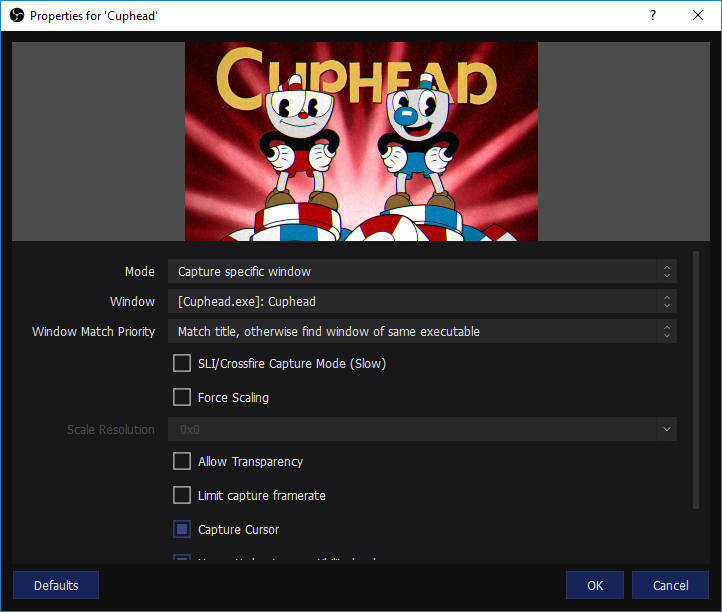
เมื่อเรียกภาพสำเร็จ ภาพเกมจะขึ้นมาบนจอ โดยอยู่ที่มุมของโปรแกรม ไม่เต็มจอ เราจะต้องขยายให้เต็มจอ โดนการลากของภาพ หรือกดที่ชื่อ Source ในช่อง Sources แล้วกด Ctrl+F เพื่อทำให้ภาพเต็มจอ
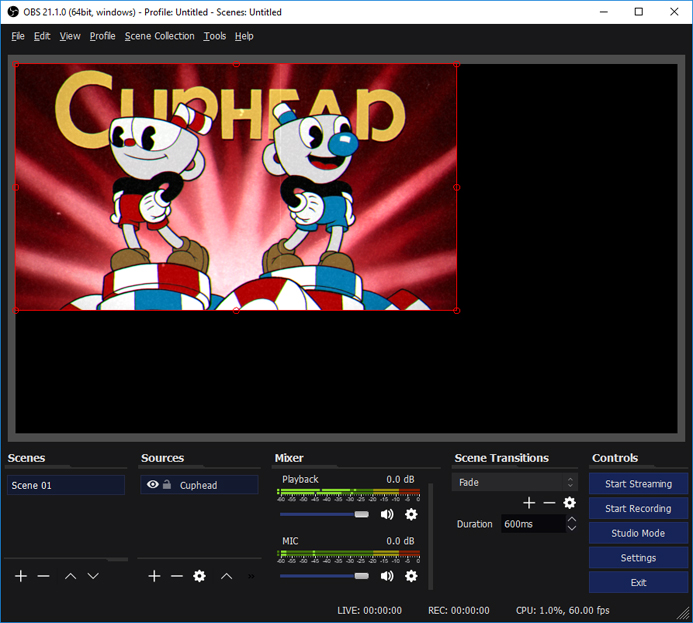
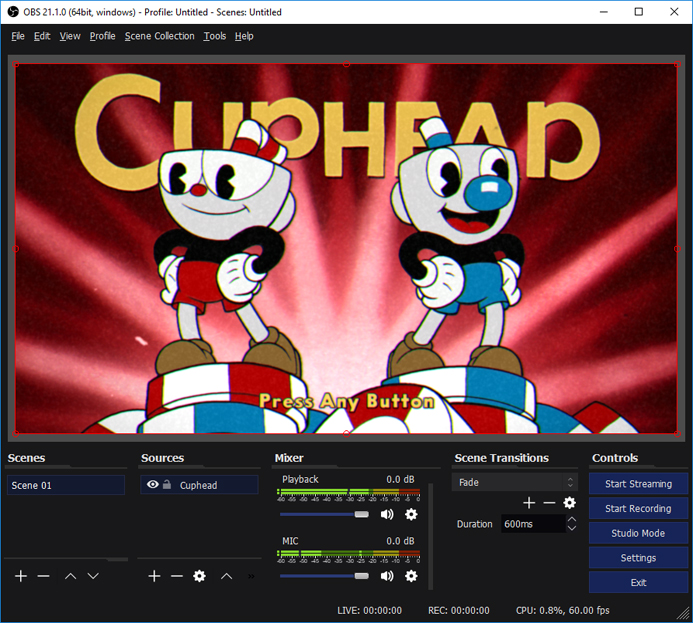
จับภาพหน้าจอคอม
กรณีต้องการรจะจับภาพหน้าจอนั้น จะทำให้ผู้ชมเห็นหน้าจอของผู้สตรีมทั้งหมด ฉะนั้นควรระวัง ในเรื่องของไฟล์ หรือความลับบนหน้าจอคอมพิวเตอร์ไม่ให้ถูกเผยแพร่ไปในอินเตอร์เน็ตโดยผู้ไม่หวังดีด้วย
เริ่มจากกดที่ปุ่ม + ในส่วนของ Source เลือก Display Capture จากนั้นตั้งชื่อ Sources ว่า Display กด OK
เลือก Display หน้าจอที่ต้องการให้แสดงภาพบนโปรแกรม จากนั้นกด OK เท่านี้ภาพก็จะเข้ามาบนโปรแกรมแล้ว
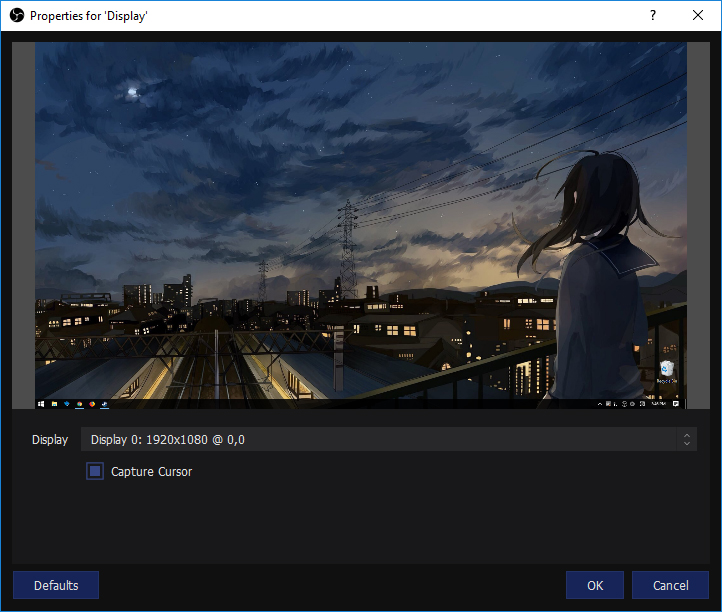
Crop ภาพบนหน้าจอ
วิธีการ Crop ภาพนั้นจะต้องใช้ Filters ช่วย เพื่อกำหนดความกว้างยาวของภาพที่ต้องการให้แสดง
ในตัวอย่างนี้ จะยกตัวอย่างกับการเล่นเกม Granblue Fantasy บน Browser Google Chrome
เริ่มจากการกดที่ปุ่ม + ใน Sources จากนั้นเลือก Window Capture

ตั้งชื่อ Source ว่า Granblue Fantasy (แล้วแต่จะตั้งชื่อให้เข้าใจเอง) จากนั้นกด OK
เลือก Window ไปที่ Browser ที่อยากจะจับภาพ เสร็จแล้วก็กด OK ออกมา
จะเห็นว่าภาพจากบน Browser จะถูกเรียกมาทั้งหมดทันที แต่ถ้าปล่อยทั้งอย่างนี้จะดูไม่สวยงาม และมีสิ่งที่ไม่จำเป็นที่จะต้องแสดง เข้ามาในหน้าจอด้วย

ฉะนั้นจะต้อง Crop ภาพออก เริ่มจาก คลิกขวาที่ Source ที่ต้องการจะ Crop และเลือก Filters

เมื่อขึ้นหน้าต่างใหม่ขึ้นมา ให้กด + ที่ด้านซ้ายล่าง จากนั้นเลือก Crop/Pad จากนั้นกด OK และ OK อีกครั้ง

จากนั้นก็เริ่มใส่ตัวเลข โดยจะมี 4 ช่องคือ ซ้าย บน ขวา และ ล่าง
วิธีใส่ก็คือ 1 เท่ากับ 1 pixel ที่ต้องการให้หายไป ตรงนี้ต้องลองกรอกเลขตามที่ต้องการให้ส่วนที่ไม่ต้องการให้แสดง หายไปดู
ตัวอย่างการ Crop สำเร็จแล้ว จะเป็นดังนี้ จากนั้นกด Close เท่านี้ภาพก็จะเหลือแค่ที่ต้องการแล้ว

จากนั้นก็นำภาพที่แสดงบนหน้าจอ OBS มาจัดวางให้เหมาะสมเท่านั้น

การเรียกภาพจากกล้อง Webcam
กดปุ่ม + ที่ Sources เลือก Video Capture Device ตั้งชื่อ Source ว่า Webcam กด OK จากนั้นเลือก Device เป็น Webcam ที่ใช้งาน จากนั้นกด OK
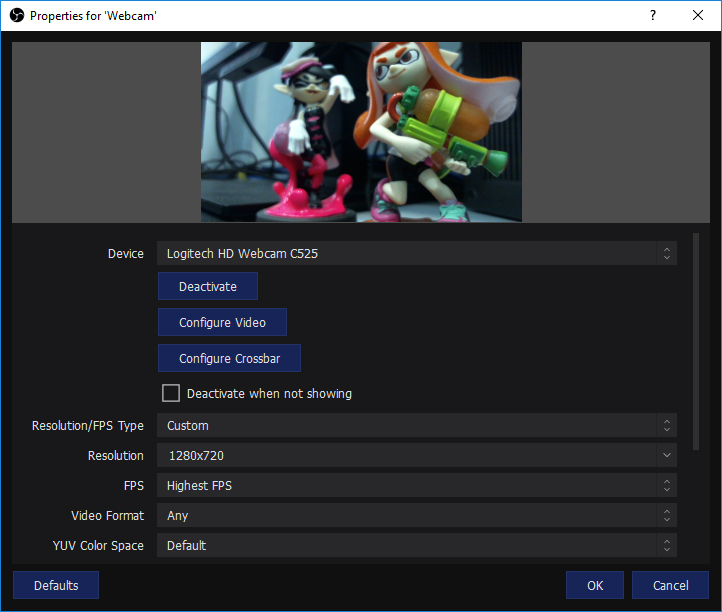
จากนั้นจัดวางตำแหน่งตามที่ต้องการได้ที่หน้าจอหลัก OBS
การตั้งค่าเพื่อ Live ขึ้นเว็บต่างๆ
วิธีตั้งค่า Live สำหรับเว็บ Youtube
วิธีตั้งค่า Live สำหรับเว็บ Twitch
วิธีตั้งค่า Live สำหรับเว็บ Mixer
วิธีตั้งค่า Live สำหรับเว็บ Facebook Live
การตั้งค่า Bitrate ของภาพและเสียง
คำเตือน กรุณาอ่านวิธีการตั้งค่าเพื่อ Live ให้เข้าใจก่อน ที่จะเริ่มอ่านวิธีตั้งค่า Bitrate เพราะว่าเป็นขั้นตอนต่อไป
ก่อนอื่น อย่างที่เขียนบอกไว้ในในเนื้อหา สิ่งที่ต้องเตรียมพร้อมก่อนจะเริ่มสตรีมมิ่ง หากไม่ได้อ่าน กรุณาอ่านก่อน
หลังจากได้สปีดอัพโหลดมาแล้ว ทีนี้ต้องมารู้เกี่ยวกับการใช้ Bitrate ให้เหมาะสมกับเว็บไซต์สตรีมมิ่งต่างๆก่อน
โดยจะต้องตั้ง Bitrate สำหรับภาพ และ สำหรับเสียง จากนั้นเอามาบวกกัน เท่ากับค่าที่เหมาะสมที่สุด โดยแต่ละเว็บไซต์ก็จะไม่เหมือนกัน ดังต่อไปนี้
| เว็บไซต์ | บิทเรตที่ใช้ตั้งค่า (รวม ภาพ + เสียง ) |
| Youtube Live | 6000 – 9000 |
| Twitch | 3000 – 6000 |
| Mixer | 3000 – 8000 |
| Facebook Live | 3000 – 6000 |
เมื่อรู้ Bitrate ที่คิดว่าจะใช้ตั้งค่าแล้ว เอามาใช้ตั้งค่าในหน้าใส่ Streamkey ดังนี้
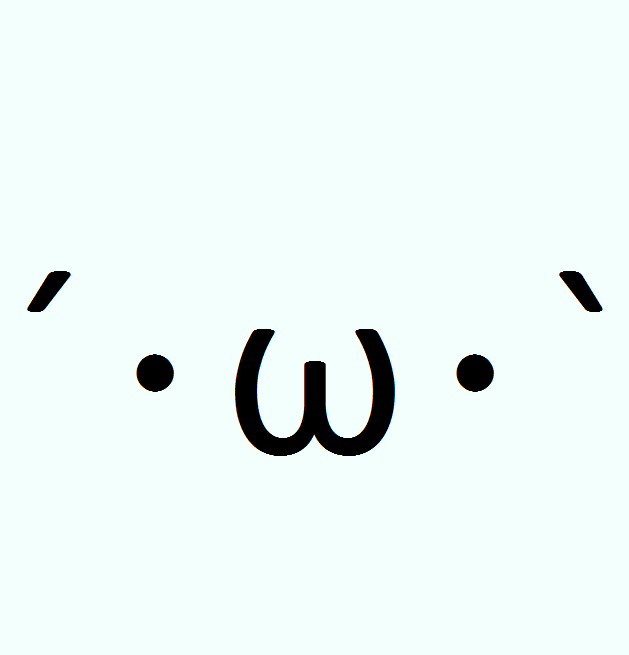
จะยกตัวอย่างการตั้งค่าที่ Twitch โดยใช้ Bitrate 6000
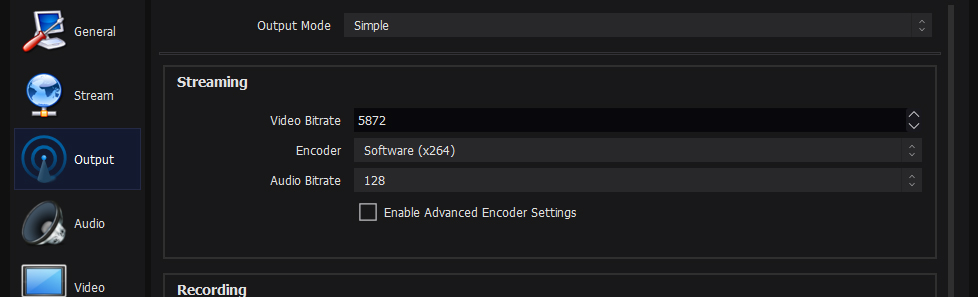
การตั้งค่า Resolution และ FPS
การตั้งค่า Resolution และ FPS มีผลความละเอียดของภาพสตรีมมิ่งที่ออกมา หากตั้งความละเอียดสูง แต่ใช้ Bitrate น้อย ก็จะมีผลต่อภาพสตรีมมิ่งที่ไม่ชัด เบลด หรือภาพแตก เป็นต้น ฉะนั้นจะต้องตั้งค่าให้เหมาะสมกับอินเตอร์เน็ตที่ตัวเองมี จะดีที่สุด
โดยมาตรฐานทั่วไป ก็จะใช้ Resolution กันที่ 1280×720 และ Frame Rate อยู่ที่ 30-60 แต่กรณีที่คอมพิวเตอร์ที่สเปคไม่แรงมาก การตั้ง Resolution สูง และ FPS สูง ก็จะมีผลต่อ CPU ที่ทำงานหนัก ทำให้คอมเกิดการค้าง หรือเกมกระตุก ไม่ก็ ภาพในเกมปกติ แต่ในสตรีมกระตุก เป็นต้น
วิธีตั้ง Resolution และ FPS
เข้าไปที่ Setting จากนั้นเลือกแถบเมนู Video ด้านซ้าย จากนั้นตั้งค่า
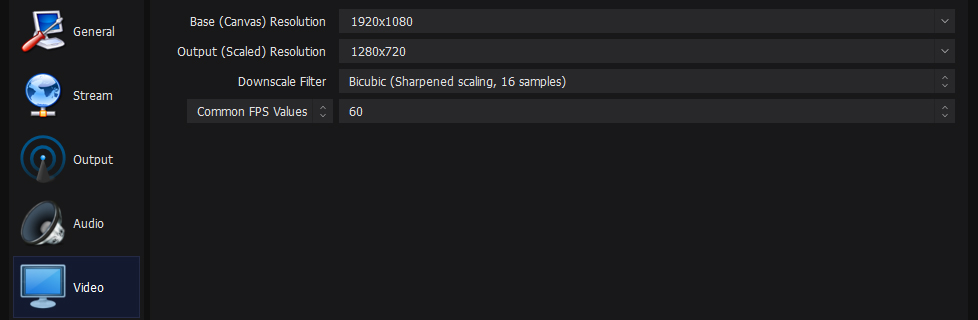
ควรรู้ก่อนใช้ FPS สูง
การตั้ง FPS 60 นั้น ก็จะเท่ากับว่า ภาพต่อวินาทีจะเยอะขึ้น เมื่อเทียบกับ 30 ก็จะเท่ากับมี 60 ภาพ ต่อวินาที ก็หมายความว่า จะต้องใช้ Bitrate ที่สูงขึ้นถึงเท่าตัว เพื่อทำให้ภาพคงคุณภาพเดิมเอาไว้ และการตั้ง FPS 60 ยังต้องใช้ CPU ที่สูงขึ้น หากคิดว่าใช้ FPS 60 แล้วเกิดอาการ LIVE กระตุก หรือ คอมกระตุก ควรปรับ FPS ให้เลือกเพียง 30 ให้เหมาะสมกับคอมพิวเตอร์
การเริ่ม Live
หลังจากตั้งค่าการเชื่อมต่อกับเซิฟเวอร์ทั้งหมดแล้ว สามารถกดเริ่ม Live ได้ที่ปุ่ม Start Streaming ในส่วนของ Controls ด้านขวาของโปรแกรม OBS ได้ทันที
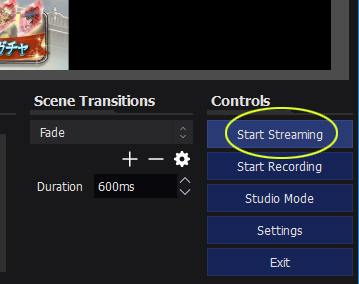
เมื่อกด Start Streaming ปุ่มจะถูกเปลี่ยนเป็น Stop Streaming แทน หมายความโปรแกรมได้ทำการส่งข้อมูลไปยังเซิฟเวอร์แล้ว
ด้านล่างของโปรแกรมจะมี Status บอกการส่งข้อมูลไปหาเซิฟเวอร์ ดังนี้
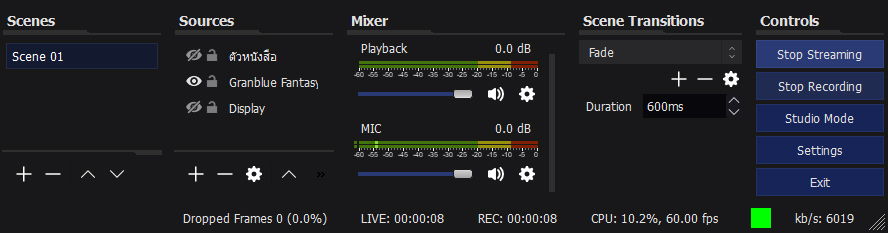
Dropped Frames – กรณี Live เกิดขึ้นตัวเลขในส่วนของ Dropped Frame และไฟสีเขียวกลายเป็นสีเหลือง แสดงว่าอินเตอร์เน็ตที่ส่งข้อมูลไปหาเซิฟเวอร์หามีปัญหา
LIVE – บอกระยะเวลาที่เริ่ม Live
REC – บอกระยะเวลาที่เริ่มอัดวิดีโอ (กรณีตั้งค่าให้อัดวิดีโอไปด้วย)
CPU – บอกการทำงานของ CPU กรณี CPU ขึ้นสูงถึง 100% อยู่ตลอดเวลา อาจทำให้ภาพกระตุกได้ แก้ปัญหาด้วยการลองปรับ FPS ใน Setting เหลือ 30
สีสถานะ – บอกความราบลื่นในการยิงสตรีมไปเซิฟเวอร์
การปิด Live
ทำได้โดยกดที่ Stop Streaming ปุ่มเดียวกับที่เริ่ม Live เมื่อปุ่ม Stop Streaming กลายเป็น Start Streaming แล้ว แปลว่าการปิด Live นั้นเสร็จสมบูรณ์แล้ว
เทคนิคอื่นๆ
วิธีการอัดวิดีโอขณะ Live
เข้าไปที่ Settings > General ในส่วนของ Output ติ๊กถูกที่ Automatically record when streaming เท่านี้ ทุกครั้งที่เริ่ม Start Streaming โปรแกรมก็จะทำการอัดวิดีโอภาพบนหน้าจอ OBS ทันที และจะหยุดอัดวิดีโอเมื่อ Stop Streaming
แก้ที่อยู่ไฟล์ที่อัดเอาไว้
สามารถเข้าไปแก้ที่อยู่ที่ใช้เก็บไฟล์วิดีโอที่อัดไว้ ได้ที่ Setting > Output ในส่วนของ Recording Path
แก้ไฟล์จาก flv เป็น mp4
แก้ในส่วนของ Setting > Output ในส่วนของ Recording Format จาก flv เป็น mp4
การแก้จาก flv เป็น mp4 นั้น หากถ่ายทอดสดอยู่แล้วเกิดการ โปรแกรม obs ค้าง หรือคอมเกิดการจอฟ้า จะทำให้ไฟล์ mp4 ที่กำลังอัดอยู่นั้นเสียในทันที ไม่สามารถแก้ไขให้กลับมาดูได้

Comments