เหตุผลที่สตรีมเมอร์มืออาชีพ หรือโปรเกมเมอร์ มักจะเลือกทำการสตรีมหรืออัดวิดีโอ โดยใช้คอม 2 เครื่อง นั้นก็คือ การสตรีม หรืออัดวิดีโอ โดยเลือกใช้คุณภาพแบบภาพชัดๆ ภาพลื่นๆ ในขณะที่เล่นเกมอยู่นั้น เครื่องจะต้องทำการประมวลผลภาพ (Encode)ไปด้วย ก็จะทำให้มีโอกาสที่จะทำให้เครื่องกระตุก ขณะเล่นเกม หรือเฟรมไม่ลื่นไหลตามปกติ มืออาชีพส่วนใหญ่ก็เลยจะต้องแก้ปัญหาโดยการ ใช้คอมเครื่องที่ 2 ในการสตรีม และใช้คอมเครื่องที่ 1 ในการเล่นเกมอย่างเดียวเท่านั้น
สิ่งที่จำเป็นจะต้องมี นั้นมีอยู่ 2 อย่างก็คือ Video Capture Card และ PC เครื่องสำหรับใช้สตรีม
- Video Capture Card จะต้องเป็นรุ่นที่สามารถอัดภาพได้ถึง 1080p และ 60FPS โดยบทความนี้จะใช้ตัวการ์ด AVerMedia LGX GC550
- คอมพิวเตอร์ที่สเปคอยู่ในระดับปานกลางจนถึงค่อนข้างสูง หากต้องการภาพที่ออกมาชัดมากๆ ก็จำเป็นจะต้องใช้ CPU ที่แรงยิ่งขึ้น โดยบทความนี้จะใช้ Laptop ที่มี Spec ดังนี้
CPU Intel i7-6700HQ | GPU Nvidia Geforce GTX1060M | Ram 16GB
หลักการต่อสายต่างๆก็จะมีแค่นี้
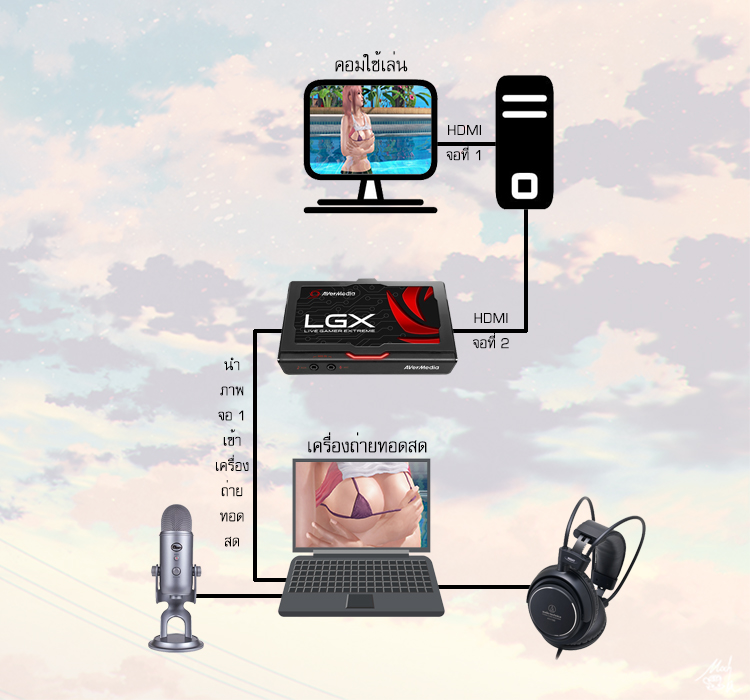
- เครื่องคอมใช้เล่น ต่อสาย HDMI 2 สายเข้าการ์ดจอ สายแรก ต่อเข้าจอ เพื่อใช้เล่นบนเครื่องเล่นเกมเท่านั้น
- สาย HDMI เส้นที่ 2 ต่อเข้า Video Capture Card เพื่อตั้งให้แสดงภาพหน้าจอเดียวกันกับ HDMI เส้นที่ 1 บนเครื่องถ่ายทอดสด
- เสียงทุกอย่างจากเครื่องใช้เล่น จะถูกนำมาอยู่ในเครื่องถ่ายทอดสดทั้งหมด การพูดขณะถ่ายทอดสด ต้องทำผ่านเครื่องถ่ายทอดสด เท่านั้น
- กรณีจะคุย Voice Chat กับคนอื่น ก็ต้องฟังผ่านเครื่องถ่ายทอดสด เท่านั้น
เมื่อติดตั้ง ต่อสายทั้งหมดเรียบร้อยแล้ว เรามาเริ่มกันที่การตั้งภาพจอ ของเครื่องเล่นหลัก และ เครื่องถ่ายทอดสด ให้ตรงกัน โดยที่เครื่องคอมใช้เล่น หลังจากนี้ขอใช้คำว่า คอม 1 และเครื่องถ่ายทอดสด ใช้คำว่า คอม 2 เพื่อง่ายต่อการเขียนนะครับ
▶ แก้ไขจอให้เป็นจอเดียวกัน
ใน คอม 1 จะต้องตั้งหน้าจอ โดยคลิกขวาที่ Desktop เลือก การตั้งค่าการแสดงผล ( Display Setting )
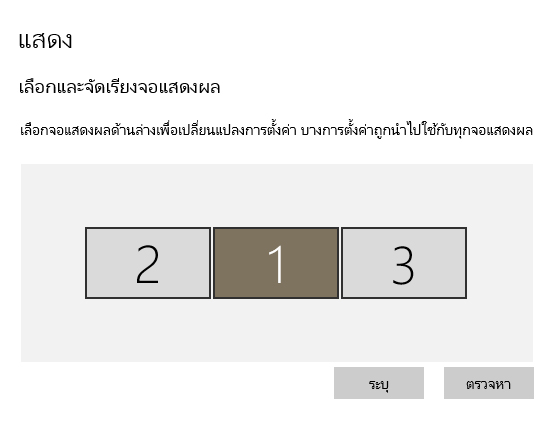
ในตัวอย่างภาพ คอม 1 จะใช้อยู่ 2 จอ เมื่อต่อสายเข้า คอม 2 จะเห็นว่ามีทั้งหมด 3 จอ หากผู้อ่านไม่รู้ว่าจอไหนคือหมายเลขไหน สามารถกดที่ปุ่ม ระบุ ( Detect ) เพื่อเช็คหมายเลขของจอ
ในภาพ หมายเลข 3 คือหน้าจอที่เพิ่มเข้ามา และไปแสดงบน คอม 2 แล้ว และหน้าจอที่ใช้เล่นเกมหลักคือ หมายเลข 1 ฉะนั้นเราจะต้องทำให้จอหมายเลข 3 กับ จอหมายเลข 1 นั้น แสดงภาพเหมือนกันก่อน
โดยการคลิกที่จอหมายเลข 3 จากนั้นเลื่อนลงไปที่ จอแสดงผลหลายจอ จากนั้นเลือก ทำสำเนาเดสก์ท็อปบน 1 และ 3 ( Duplicate 1 and 3 ) จากนั้นทำการบันทึกการเปลี่ยนแปลง
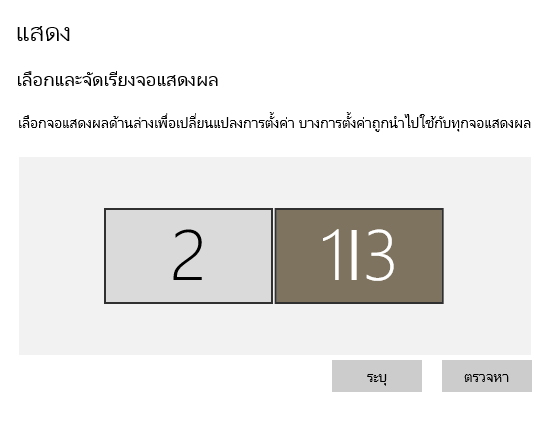
เท่านี้ หน้าจอบนโปรแกรม Video Capture Card ใน คอม 2 ก็จะแสดงหน้าจอเดียวกับ คอม 1 เรียบร้อยแล้ว
▶ แก้ Device เสียงบนคอม 1
หลังจากที่เราเสียบสายเข้า คอม 2 และตั้งค่าภาพจอของ คอม 1 และ คอม 2 ให้เหมือนกัน เราก็ต้องไปแก้เสียงหลักของ คอม 1 ก่อน โดยคลิกขวาที่ลำโพงขวาล่างของจอ จากนั้นเลือก เปิดการตั้งค่าเสียง ( Open Sound Setting ) จากนั้นแก้ เลือกอุปกรณ์แสดงผลลัพธ์ ( Choose your output device ) ให้เป็นตัวเดียวกับ Video Capture Card ซึ่งในบทความเป็น Avermedia ฉะนั้นตรงนี้จึงเป็น AVER GC550
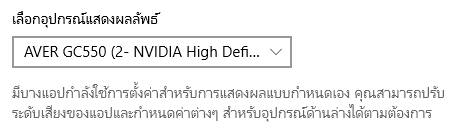
▶ นำภาพขึ้นบนโปรแกรมถ่ายทอดสด ( OBS )
ใน คอม 2 ก็ทำการเรียกภาพจาก Video Capture Card ขึ้นมา โดยคลิกขวาที่ Sources เลือก Add > Video Capture Device ขึ้นมา
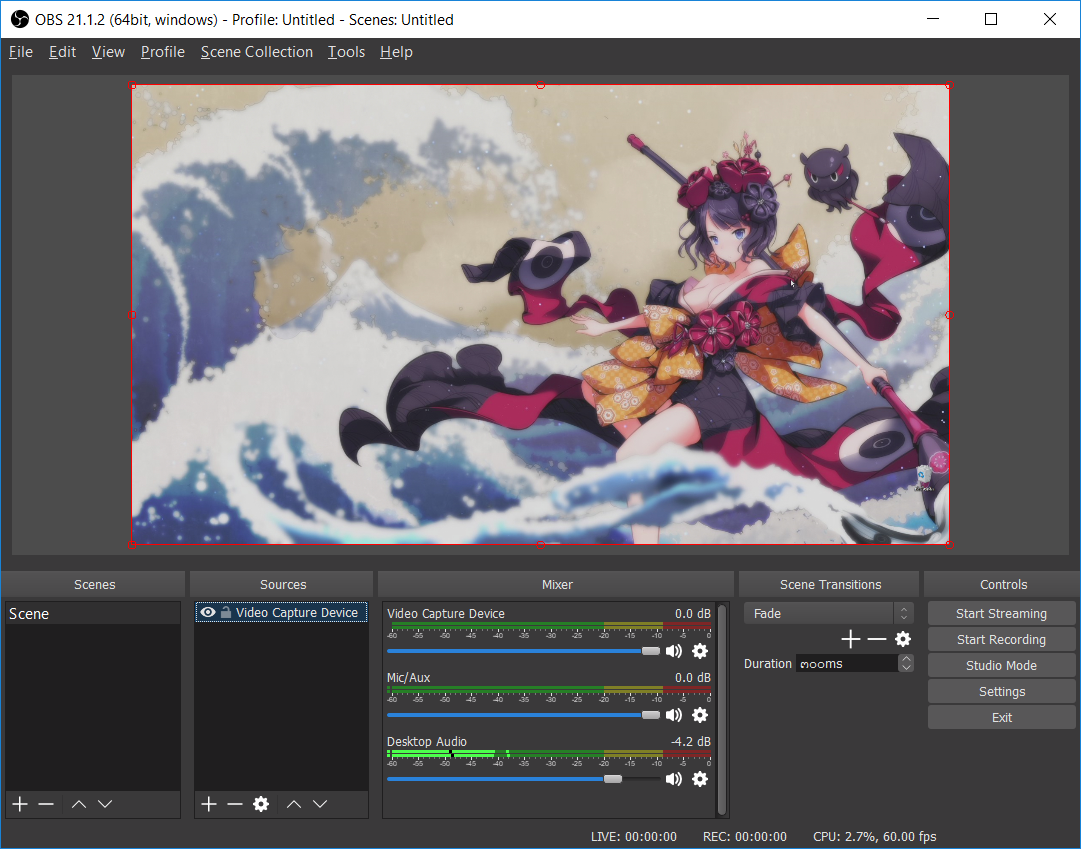
จากนั้นแก้ Device เป็นชื่อของ Video Capture Card ในที่นี้ คือ AVerMedia GC550 Video Capture
แล้วก็แก้ข้อมูลของภาพ ให้ตรงกันกับจอ คอม 1 ดังนี้
- Resolution/FPS Type : Custom
- Resolution : 1920×1080
- FPS : 60
- Video Format : YUY2
- YUV Color Space : Default
- YUV Color Range : Full
- Buffering : Auto-Detect
- Audio Output Mode : Output Desktop Audio (Direct Sound)
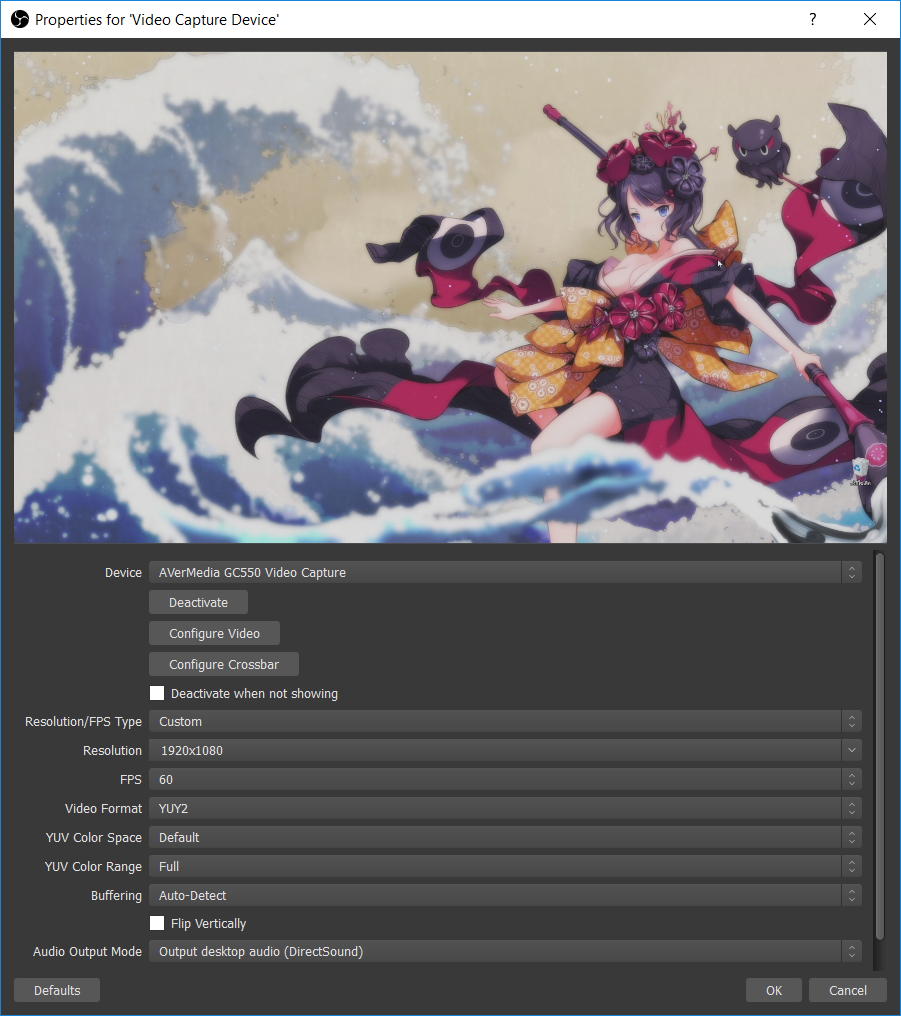
จากนั้นกด OK ออกมา หากทำถูกต้องตามที่อธิบาย ภาพของหน้าจอจาก คอม 1 และเสียงจาก คอม 1 ก็น่าจะมาแสดงบนโปรแกรม OBS ของ คอม 2 เป็นที่เรียบร้อยแล้ว
เวลาต้องการจะปรับเสียงเกมที่ดัง ก็สามารถปรับได้จากใน คอม 1 ได้เลย ไม่ต้องยุ่งเกี่ยวกับระบบเสียงของ คอม 2 แต่อย่างใด
ทีนี้เวลาถ่ายทอดสด ก็ใช้ คอม 2 ในการถ่ายทอดสดได้เลย รวมถึงโปรแกรมพูดคุย Voice Chat ก็คุยผ่าน คอม 2 ได้เลย คอม 1 ทำหน้าที่แค่ใช้เล่นเกมอย่างเดียวก็พอ
เท่านี้เราก็พร้อมสู่การถ่ายทอดสด โดยที่เครื่อง คอม 1 ก็สามารถเล่นเกมอย่างสบายใจ โดยไม่ต้องห่วงเรื่องกระตุกใดๆแล้ว
