EDIT : ตอนนี้ผมเจอปัญหา เล่นไปซักพัก เสียงจะกระตุก เพี้ยน ซึ่งไม่เกิดขึ้นทันที แต่เกิดขึ้นเมื่อเล่นไปซักพัก ซึ่งปัญหานี้ถูกแจ้งให้กับผู้พัฒนาแล้ว ต้องรออัพเดท เพื่อให้แก้ปัญหานี้ได้ครับ
คนที่สตรีมต้องน่าจะเคยมีคำถามบ้างแหละ ว่าเราจะทำยังไม่ให้เสียงบางอย่างเข้า Live อย่างเช่นฟังเพลงตอนเล่นเกม แต่เพลงดันมีปัญหาลิขสิทธิ์ จะทำ Live โดนสอย หรือจะคุยกะเพื่อน แต่ไม่อยากให้เสียงเพื่อนเข้า Live เป็นต้น
จริงๆปัญหานี้ผมเจอมาเมื่อ 7-8 ปีก่อน ที่เริ่มสตรีมละ ตอนนั้นเคยใช้โปรแกรมสตรีมของ livestream.com มันตั้งได้เลยว่าจะเอาเสียงอะไรเข้า เสียงอะไรไม่เข้า คือดีมาก แต่โปรแกรมอื่นกลับทำไม่ได้ หามาตลอด ตั้งแต่ตอนนั้น ยันปัจจุบัน ในที่สุดก็มีคนเขียน Plugin มาแล้ว
ชื่อ Plugin ว่า win-capture-audio ของผู้พัฒนา bozbez
เขาเพิ่งพัฒนา Plugin ตัวนี้เมื่อกลางเดือนกันยายน ของปีนี้เอง
ไม่ต้องมากความ มาลงกันเลยดีกว่า ก่อนอื่นก็ไปโหลดจากในลิ้งด้านบนมาลงคับ
ใช้ได้กับ OBS Version 27.1.3 ขึ้นไป และต้องเป็น Windows 10 เวอร์ชั่น 2004 ที่อัพเดทเมื่อวันที่ 27 กันยายน ปี 2020 ขึ้นไป

โหลดตัว win-capture-audio-2.1.0-beta-setup.exe มาลง หากหาที่โหลดไม่เจอ ให้กดที่ Assets ในวงกลมสีแดง เผื่อมันซ่อนเอาไว้อยู่
โหลดเสร็จแล้ว Install ดู หากกดรันแล้วขึ้นหน้าจอ Windows protected your PC สีฟ้า ขึ้นมา ให้กด Run Anyway
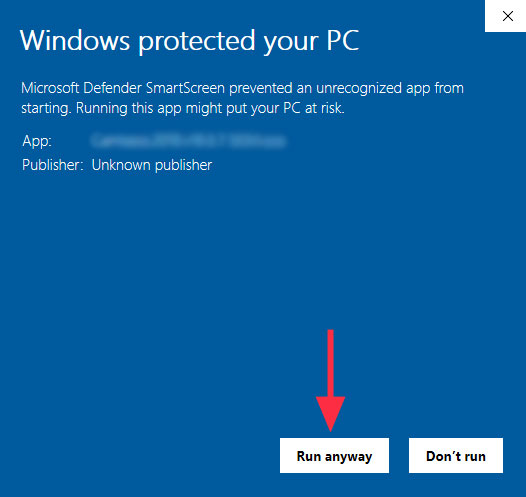
มันจะทำให้โปรแกรมรันได้ ก็ install ไปเลย ปลอดภัยแน่นอน
พอลงเสร็จแล้วให้เปิด OBS ขึ้นมา เข้าไปที่ Setting > Audio จากนั้น Disable Desktop Audio และ Desktop Audio 2 ไปได้เลย แต่ Microphone ต้องตั้งเอาไว้เหมือนเดิมนะ
ตรงนี้จะ Disabled หรือไม่นั้น แล้วแต่เลยครับ แต่อันนี้จะสอนให้ปิดไป จะได้เข้าใจการตั้งค่าง่ายๆ ไม่มีปัญหาเรื่องเสียงซ้อนกันในภายหลัง

ให้กด + ที่ Scenes ขึ้นมา จากนั้นตั้ง Scene ชื่อว่าอะไรก็ได้ เช่น [ Audio Mixer ] เป็นต้น
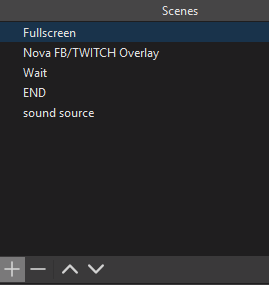
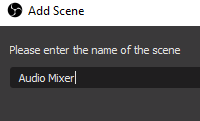
เมื่อสร้าง Scene Audio Mixer แล้ว ให้กดคลิกใน Scene นี้ จากนั้นกด + ในส่วนของ Sources เลือกไปที่ Application Audio Output Capture
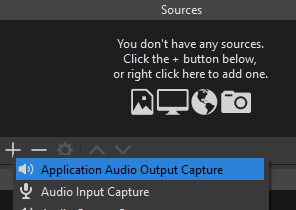
เอาล่ะ ตอนนี้ถึงเวลาตั้งแล้วว่าเราจะเอาเสียงของโปรแกรมอะไรขึ้นมาบ้าง ณ ตัวอย่างในครั้งนี้ เราจะยกตัวอย่างเสียง 3 แบบที่เราใช้อยู่ประจำนะ นั่นก็คือ
1. Spotify [ Music ]
2. Apex Legends [ Game ]
3. Discord [ Voice Chat ]
Spotify
กด + ที่ Source > Application Audio Output Capture จากนั้นใส่ไปว่า Spotify
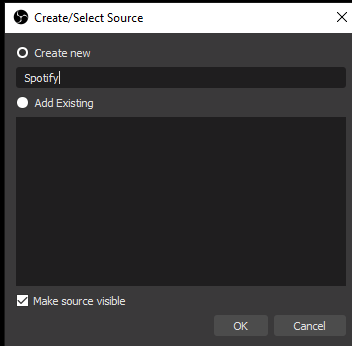
ทีนี้เราก็มาเลือก Spotify ที่กำลัง Run ฟังเพลงเอาไว้อยู่
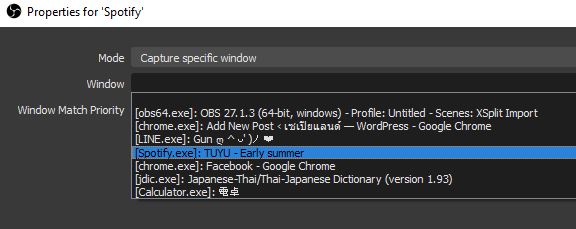
หากหาโปรแกรมไม่เจอ ให้ดูว่า เราเปิดโปรแกรมนั้นขึ้นมารึยัง หากไม่ได้เปิดไว้มันจะหาไม่เจอนะ และทางที่ดี ให้เปิดและเล่นเสียงเอาไว้ด้วย
เมื่อตั้งเสร็จแล้ว ในส่วนของ Window Match Priority ให้ตั้งเป็น Match title, otherwise find window of same executable
แล้วก็กด OK ออกมาเลย ก็จะเห็นว่าในส่วนของ Audio Mixer จะมี Spotify ขึ้นมาแล้ว และมีแถบสีเขียวขึ้น แสดงว่าจับเสียงได้แล้ว
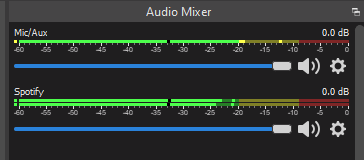
ก็ทำเหมือนเดิม กับ เกมที่เล่น โปรแกรมที่ใช้ ให้ครบ ตัวอย่างเช่นดังนี้
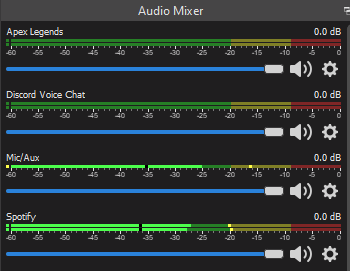
เมื่อเสร็จ ให้เรากลับไปที่ Scene หลัก เราจะเห็นว่า Audio Mixer ของเรามีแค่ Microphone แต่เสียงที่ตั้งไว้ใน scene Audio Mixer นั้นไม่ได้ตามมาด้วย เราจะต้องเรียก Scene Audio Mixer มาไว้ที่หน้านี้ โดยการกด + > Scene
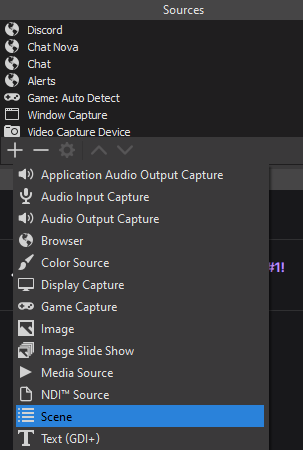
แล้วเลือก Audio Mixer กด OK
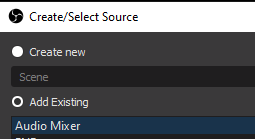
เท่านี้ Audio Mixer ทุกโปรแกรมที่เราตั้งรับเสียงไว้ ก็จะมาครบแล้ว จากนี้ก็สามารถปรับแต่งเสียงได้ตามสะดวกเลย อยากปรับเสียงเกมเบากว่าเสียง Discord ก็แค่ลดเสียงเกมใน OBS อยากให้เสียง Discord ดังกว่าเสียงเกม ก็ปรับเต็ม อยากฟังเพลงคนเดียว ไม่ให้เพลงเข้า Live ก็แค่ Mute ไป ตัวอย่างดังนี้
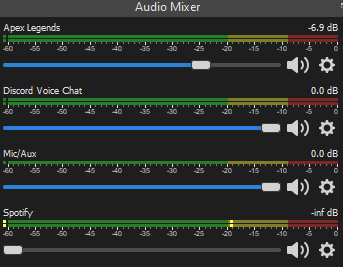
คร่าวๆประมาณนี้ล่ะ ส่วนใครอยากจะเพิ่มเสียง เผื่อเปิดดู Youtube ดูกับคนใน Live ก็อย่าลืมไปกดเพิ่ม Google Chrome หรือ Browser อื่นๆ ที่ scene Audio Mixer นะ ไม่ใช่ Scene หลัก แล้วเดี๋ยวมันก็ขึ้นมาเอง
คร่าวๆก็ประมาณนี้ล่ะนะ สงสัยอะไรก็ถามเอานะ ถ้าไม่ลืม จะมาตอบให้คับ

ในที่สุด Plugin ที่อยากได้สุดๆ มาตั้งแต่สมัยหัดสตรีมแรกๆ ก็มีมาให้ใช้เสียที แต่เราสตรีมน้อยลงจนแทบไม่สตรีมแล้วนี่สิ เศร้าจัง… แต่เอาเถอะ ข้อมูลการสตรีม เพื่อความสะดวก ยังไงก็น่าสนใจ น่าเอามาแบ่งปันกันต่อไปล่ะนะ ใครดูแล้วคิดว่ามันดี ก็ฝากแชร์ลิ้งเว็บไปต่อด้วยนะ ช่วงนี้เห็นมีคนมาอ่านกัน แต่ไม่มีความเห็นอะไรเลย แอบน้อยใจนิดหน่อย (∩´∀`)∩



Comments