EDIT : ไปอ่านวิธีใหม่เลยนะครับ ง่ายกว่ามากๆ ตามนี้ครับ
เคยเขียนวิธีการทำแบบนี้ไปเมื่อหลายปีก่อนแล้ว มีคนถามเข้ามามาก ว่าใช้แล้วมีปัญหาต่างๆ
แต่ผมไม่สามารถช่วยเหลือได้ เพราะว่าเลิกใช้ไปนานแล้ว ต้องขออภัยด้วยครับ m(_ _)m
ครั้งนี้จะมาเขียนใหม่ โดยโปรแกรมตัวอื่น ที่เป็นที่นิยมของสตรีมเมอร์ในต่างประเทศครับ
มันชื่อว่า Voice Meeter Banana เป็นโปรแกรม Audio Mixer ที่ใช้จัดการกับ Audio Device หลากหลายตัวได้พร้อมกันในโปรแกรมเดียว
ก่อนอื่น สิ่งที่ต้องรู้ก่อนใช้โปรแกรมนี้มีดังนี้
- เวลาใช้งานโปรแกรมนี้ จะต้องเปิดโปรแกรมทิ้งไว้เสมอทุกครั้ง ไม่เช่นนั้นเสียงในเครื่องจะหายหมด
- หากเป็นผู้ที่ไม่ค่อยมีความรู้ในการตั้งค่าเกี่ยวกับ Device ต่างๆ ไม่ค่อยแนะนำให้ใช้ซักเท่าไร
ดาวโหลดได้ที่ http://vbaudio.jcedeveloppement.com/Download_CABLE/VoicemeeterProSetup.exe
หลังจากโหลดมาลงแล้ว จะต้อง Restart คอมครั้งนึงถึงจะเริ่มใช้งานได้
เมื่อ Restart เสร็จแล้วขั้นตอนแรกก็คือเปลี่ยน Playback Device เสียก่อน โดยเริ่มจากไปที่ Playback Device ของเครื่อง
คลิกขวาที่ Voice Meeter Input จากนั้นเลือก Set Default Device

จากนั้นเปิดโปรแกรม Voicemeeter Banana โดยจะอยู่ใน Start > Program Files > VB Audio > Voicemeeter Banana
เมื่อเปิดขึ้นมาจะหน้าตาดังนี้

ให้กดที่ Menu ด้านขวาบน System Tray ( Run at Startup ) เพื่อทำให้โปรแกรมรันขึ้นมาเองทุกครั้งที่เปิดคอม

กลับมาที่หน้าโปรแกรม ดูที่ปุ่ม A1 ด้านขวาบนใกล้ๆ Menu กดคลิกแล้วเลือกไปที่ WDM: Speakers ตัว Sound Device ของเครื่องคุณ

เท่านี้ก็เท่ากับว่าตั้งค่าโปรแกรมเสร็จแล้ว จากนั้นก็ไปตั้งค่าโปรแกรมที่ใช้สตรีม
โปรแกรม Xsplit
เลือกที่เฟืองข้างๆ Volume Mixer เข้าไป

ตั้งค่า System Sound เป็น VoiceMeeter Input (VB-Audio VoiceMeeter VAIO) จากนั้นกด OK ออกมา

โปรแกรม Open Broadcast Studio (OBS)
เข้าไปใน Setting > Audio แก้ส่วนของ Desktop Audio Device เป็น VoiceMeeter Input (VB-Audio VoiceMeeter VAIO)

เท่านี้ก็เป็นการตั้งค่าเสียงที่จะเอาเข้าสตรีมเรียบร้อยแล้ว
ขั้นตอนต่อไปก็คือ ตั้งค่าโปรแกรม Voice Chat ที่ไม่อยากให้เสียงเข้าไปใน Live
จะยกตัวอย่างแค่ Discord นะครับ
เข้าไปใน User Setting เลือกที่ Voice & Video จากนั้นแก้ Output เป็น VoiceMeeter Aux Input (VB-Audio VoiceMeeter AUX VAIO)

เท่านี้ก็เป็นอันเสร็จแล้ว หากใครใช้ Skype หรือ Teamspeak ก็แก้ไขคล้ายๆกันครับ
คือแก้ในส่วนของ Playback Device ให้เป็น VoiceMeeter Aux Input (VB-Audio VoiceMeeter AUX VAIO) เช่นกัน
ในกรณีไม่อยากให้เพลงที่ฟังเข้าไปใน Live ก็แก้เหมือนกันครับ
ยกตัวอย่างเช่นโปรแกรม Foobar ก็แก้ Output Device เป็น VoiceMeeter Aux Input (VB-Audio VoiceMeeter AUX VAIO)

ทำไมถึงต้องแก้ให้เป็น VoiceMeeter Aux Input (VB-Audio VoiceMeeter AUX VAIO) ?
ให้ลองดูภาพนี้ครับ น่าจะเป็นสิ่งที่อธิบายได้ง่ายที่สุดแล้ว

ถ้ายังไม่เข้าใจภาพ ก็อธิบายง่ายก็คือ เราแยกเสียงของโปรแกรมที่ไม่อยากให้เข้า Live มาที่ AUX Input ส่วนเสียงที่จะเอาเข้า Live อยู่ที่ Input นั่นเอง
วิธีนี้สามารถใช้กับหลายๆโปรแกรมที่สามารถตั้งค่า Output ได้เช่นกันครับ
หากจะฟังเพลงผ่าน Youtube ผ่าน Browser ล่ะจะทำยังไง?
กรณีของ Google Chrome ลองโหลด Extensions ชื่อว่า AudioPicks มาลองดูนะครับ มันสามารถตั้ง Output ของ Browser ได้ ก็ตั้งเป็น AUX Input เอาเท่านั้นเอง
โปรแกรม VoiceMeeter Banana นี้ยังมีประโยชน์อีกหลายอย่างเช่น
กรณีที่คอมมีลำโพง และ หูฟังแบบ USB เราก็สามารถตั้งให้เสียงออกพร้อมกันทั้งสองฝั่ง โดยไม่ต้องเลือกใช้แค่เพียงทางใดทางนึงด้วย
วิธีก็แค่ เพิ่ม Device ของหูฟัง USB ไปที่ A2 แล้วเลือกไปที่ Device ของหูฟัง USB ของคุณ
จากนั้นอย่าลืมกดติ้ก A2 ในส่วนของ Virtual Inputs ขึ้นมาด้วย เท่านี้เสียงก็จะออกทั้งสองทางแล้วครับ

ลองเล่นกันดูนะครับ
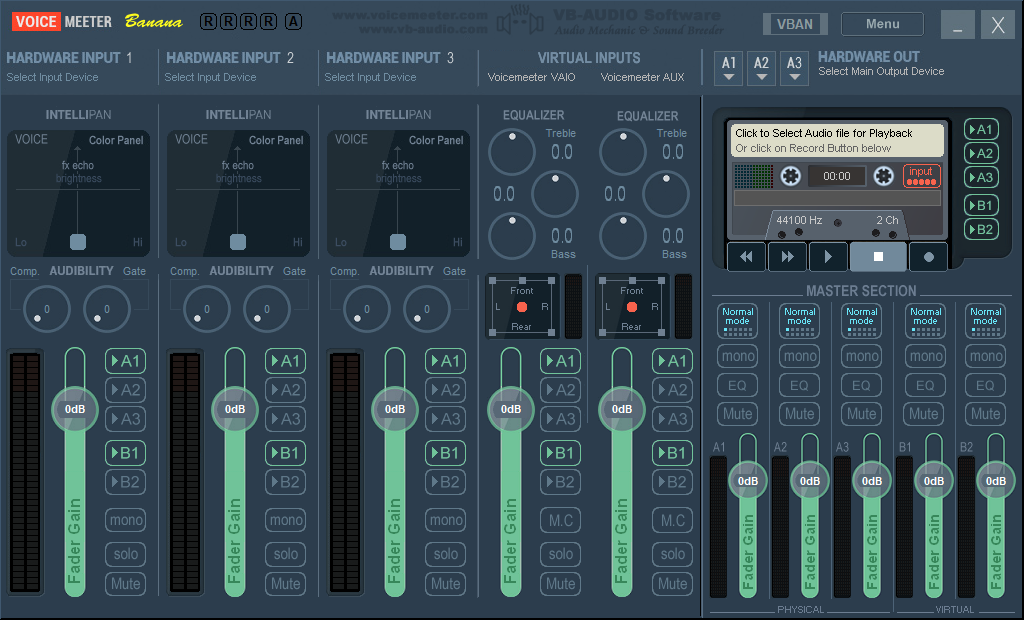


Comments
แก้แล้วแต่เสียงในดิสก็ไม่ได้ยินอ่ะคับ