โปรแกรมนี้ จำเป็นต้องสมัครสมาชิกกับทาง Xsplit ถึงจะใช้ได้ เพราะเขาต้องการบัญชีสำหรับใช้กรณีจ่ายเงินใช้แบบ Premium
Xsplit นั้น เป็นโปรแกรมที่ทำมาเพื่อใช้ในการ Streaming โดยเฉพาะ เครื่องมือมีอยู่ไม่มากนัก แต่ก็เป็นสิ่งที่แทบจะต้องใช้ทั้งหมด สำหรับผู้ใช้ Streaming แต่ก่อนอื่น เราจะอธิบายเกี่ยวกับหน้าตาของโปรแกรมก่อน ว่าแบ่งยังไงบ้าง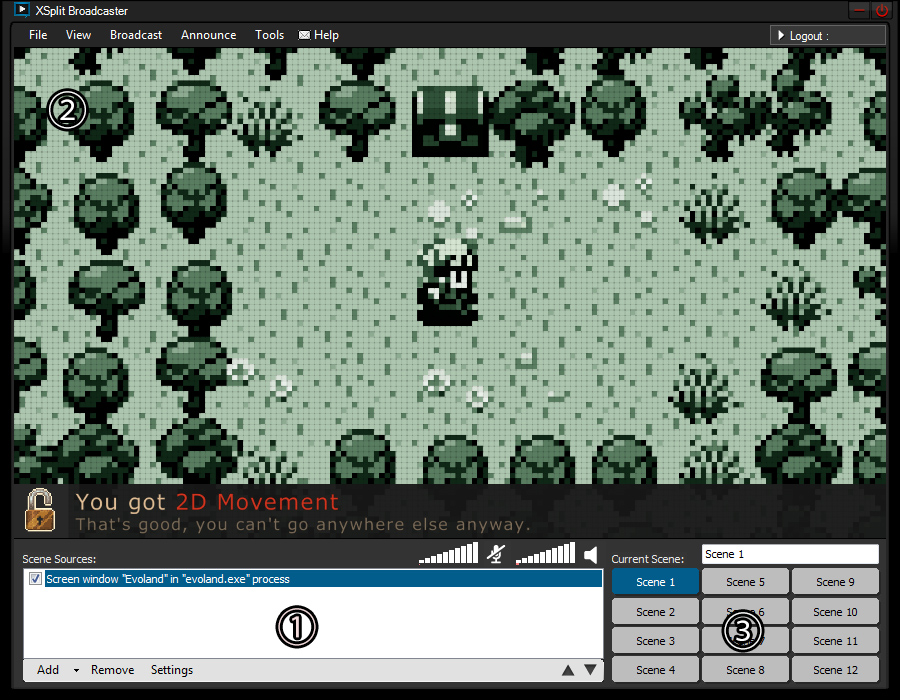 1. Screen Source – เรียกง่ายๆก็คือ Layer การเรียก Object ไม่ว่าจะเป็นภาพ วิดีโอ หรืออะไรทุกอย่างที่เราต้องการจะให้มาแสดงบนช่อง 2 ทั้งหมดนั่นเอง การซ้อนของ Object นั้นเรียง Layer อยู่ที่ช่อง Screen Source เพราะฉะนั้น การจะจัดวางอะไร ต้องดูจากตรงนี้
1. Screen Source – เรียกง่ายๆก็คือ Layer การเรียก Object ไม่ว่าจะเป็นภาพ วิดีโอ หรืออะไรทุกอย่างที่เราต้องการจะให้มาแสดงบนช่อง 2 ทั้งหมดนั่นเอง การซ้อนของ Object นั้นเรียง Layer อยู่ที่ช่อง Screen Source เพราะฉะนั้น การจะจัดวางอะไร ต้องดูจากตรงนี้
— ในส่วนนี้ หากต้องการเรียกภาพ เช่น Webcam หรือ ใส่ตัวหนังสือบนจอ และ Crop ภาพบนหน้าจอคอม ขึ้นมา ให้กดที่ Add ด้านซ้ายล่าง
Add Camera – ก็ตรงตัว เอาไว้เรียก Device ของ Webcam ขึ้นมา
Add Screen Region – พอกดแล้ว โปรแกรมจะให้เรา Crop จุดที่ต้องการให้แสดงภาพขึ้นมา ก็ไป Crop แล้วปล่อย Drag ภาพก็จะมาแล้ว
Add Title – สำหรับใส่ตัวหนังสือ ลงไปบนหน้าจอ
หากกด Add มาแล้วไม่เจออะไรพวกนี้ ให้กด More Source แล้ว Install ขึ้นมาก่อน
2. Screen – หน้าจอนี่ คือหน้าจอที่เราใช้ในการจัดเรียง Object ต่างๆจาก ช่อง 1 ซึ่งตรงหน้านี้ ถ้าถูกจัดวางอย่างไร ผู้รับชม Stream ของเรา ก็จะเห็นอย่างนั้นเหมือนกัน เพราะฉะนั้นต้องจัดวางดีๆ เพราะทุกครั้งที่เรียก Object ขึ้นมา Object จะถูกวางอยู่ซักมุมใดมุมหนึ่ง ไม่เต็มจอเหมือนดังภาพ ต้องกด Drag เพื่อให้ขยายเต็มจอเอง
3. Current Scene – หน้าจอสำหรับการเสนอภาพ ยกตัวอย่างง่ายๆก็เหมือนกับเวลาเรากำลัง เสนองาน ให้กับใครซักคนได้ดู เราสามารถจัดเรียง Object จากช่อง 1 ไว้หลายๆหน้า แล้วกดเรียกขึ้นมาได้เลย โดยไม่ต้องมาจัดวางใหม่ เพียงแต่กด Scene 1 2 3 ไปเรื่อยๆ
การตั้งค่า Resolution
ง่ายๆเพียงไปที่ View > Resolution > แล้วเลือกขนาดที่ต้องการ หากไม่มีขนาดที่ต้องการ ให้เข้าไปที่ Edit Resolution แล้ว Add ขนาดที่ต้องการเองได้เลย
สำหรับผู้ใดที่ต้องจะทำ Streaming ขนาด 720p นั้น ต้องรู้ก่อนอย่างนึงว่า การใช้ 720p นั้น ต้องใช้เครื่องคอมที่ CPU สูงมาก ไม่งั้นจะทำให้ CPU เกิด 100% จะทำให้เวลา Stream กรณีเล่นเกมนั้นจะทำให้กระตุกมาก
การตั้งค่า Frame Per Second ( FPS )
ไปที่ View > Frame Rate แล้วเลือก FPS ที่ต้องการ
แต่ว่า กรณีถ้าคุณไม่ใช้แบบจ่ายเงิน จะสามารถเลือกได้เพียง 25 เท่านั้น ถ้าจ่ายเงินจะสามารถเลือกได้ถึง 60 FPS เลยทีเดียว
ในกรณีที่จะใช้ Resolution 720p และ 60FPS นั้น ต้องคอมแรงมาก ขั้นต่ำต้องเป็น CPU i5 ตัวท๊อป และ FX8350 เป็นต้น ไม่งั้นกระตุกแน่นอนครับ
การตั้งค่า Streaming
ใน Xsplit นั้น จะมีการรองรับ ของเว็บ Streaming ต่างๆ ทั่วโลก เช่น Ustream Niconico Twitch Justin เป็นต้น จะทำให้ในโปรแกรมสามารถเลือก Login ผ่าน User ของเว็บนั้นๆได้ แล้วทำการตั้งค่าได้ง่ายๆนิดเดียว เพราะฉะนั้น ในกรณีนี้ ผมจะสอนเป็นวิธีตั้งค่าแบบ Custom สำหรับบางเว็บ ที่ไม่สามารถ Login ผ่านโปรแกรม Xsplit ได้ แทนครับ นั่นก็คือ CUSTOM RTMP
เริ่มจาก ไปที่ Broadcast > Edit Channel > Add ในครั้งแรก น่าจะไม่เห็น Custom RTMP เพราะฉะนั้น ต้องเลือกที่ More ก่อน แล้วไปหา Custom RTMP แล้วเลือก Install ทีนึง ทีนี้พอมีแล้ว กด Add ออกมา จะถึงหน้า Channel Properties ละ ช่องที่เราต้องกรอก ก็จะมีดังนี้
ช่องสีแดงคือ ไม่ต้องไปสนใจ ไม่ได้ใช้แน่นอน
Name :
คือชื่อ Channel Properties จะใส่อะไรก็ได้ เอาไว้ให้เรารู้เองว่า Setting นี้ เราตั้งว่าชื่ออะไร
RTMP URL :
อันนี้คือ URL ของ Server ที่เราต้องการจะเชื่อมต่อเข้าไป
Stream Name :
อันนี้เป็นสิ่งสำคัญ บางที่จะใช้คำว่า Stream Key มันคือรหัสสำหรับเชื่อมต่อให้ Stream ของเราขึ้นไปแสดงภาพได้ถูกต้อง หากใส่ผิด ไม่ว่าจะตัวเล็กหรือตัวใหญ่ ล่ะก็ ภาพไม่ขึ้นให้แน่นอน
Video Codec :
X.264 (ปรับไม่ได้)
Audio Codec :
Speex (กรณีไม่จ่ายเงิน ไม่สามารถเลือก AAC แบบในภาพได้)
- Video Encoding กับ Audio Encoding ในส่วนของ Bitrate อ่านได้ที่ การตั้งค่าสปีด Upload ให้เหมาะสมกับอินเตอร์เน็ต
Automatically save recording on local drive
หากไม่ต้องการอัดที่ Stream ไว้ล่ะก็ อย่าลืมติ้กออกด้วยล่ะ
เริ่ม Stream
เมื่อเราตั้งค่าของ Stream เสร็จแล้ว มันจะไปอยู่ใน Broadcast > ชื่อที่เราตั้ง
ทุกครั้งที่จะเริ่ม ก็กดที่ชื่อนั้น ก็จะเป็นการเริ่ม Stream โดยจะมีตัวหนังสือสีแดง ขึ้นอยู่ด้านบน ส่วนมันคืออะไร เดี๋ยวเราจะสอนต่อในข้อต่อไป และทุกครั้งที่จะเลิก Stream ก็ต้องกดที่ Broadcast > ชื่อที่เราตั้ง อีกครั้งเพื่อเป็นการปิด Stream ควรจะทำทุกครั้ง ไม่งั้นอาจทำให้ Stream หรือโปรแกรม เกิด BUG ขึ้นได้
Status ที่เกิดขึ้นหลังจากกด Stream

Streaming Live
ก็แปลตรงตัว คือกำลังทำการ Live อยู่
Meng Live Not Record
คือชื่อที่ผมตั้งให้กับ Stream Setting นั้นๆ
Bitrate
คือ Bitrate ที่กำลังถูกใช้อยู่ในขณะนั้น (ในภาพผมเปิดวิดีโอที่ค่อนข้างชัดมาก แต่ว่าในภาพไม่มีการเคลื่อนไหวเยอะ เลยขึ้นแค่ 595KBPS)
Frame Encoded
คือเฟรมที่เราส่งขึ้นบน Server ได้สำเร็จ กรณีที่ช่อง Dropped มีขึ้นตัวเลขขึ้นมาแสดงว่า อินเตอร์เน็ตเราอาจมีปัญหาขึ้นมาในตอนนั้น เช่นมีคนที่ใช้เน็ตสายเดียวกัน โหลดบิท หรือ โหลดอะไรอยู่ในขณะนั้น หรือมีอีกอย่างนึงก็คือ Bitrate ของภาพ สูงเกินไป พุ่งไปเป็นพัน แต่ว่าเราตั้ง Bitrate Stream ไว้เพียง 500 อะไรอย่างนี้เป็นต้น
เซ็ตพูดผ่าน Microphone ยังไง?
ต้องเข้าไปใน Tools > General Setting > General แล้วดูตรง Audio ให้เลือก Device ของไมโครโฟนเราไว้ครับ
เท่านี้ก็ใช้พูดได้แล้วครับ แต่ถ้าหากบางทีต้องการไม่ให้เสียงพูดเข้า ก็กด กดไมค์ได้ตามรูปด้านล่างนี้ครับ
แล้วก็ผมแนะนำไว้อย่างว่า เสียงขณะ Live เสียงพูดควรดังกว่าเสียงอื่นๆนะครับ ตั้งไว้ประมาณนี้
สิ่งที่จะได้รับ หากจ่ายเงิน
การจ่ายเงินของ Xsplit จะทำให้ได้รับสิทธิ์พิเศษหลายอย่าง ยกตัวอย่างเช่น
- สามารถปรับ Audio Codec ได้
- สามารถตั้งค่า FPS ได้มากกว่า 25
- สามารถตั้ง Stream Delay ได้
- สามารถเรียกภาพจากเกม ได้โดยไม่ต้อง Add Screen Region จะทำให้ลดการกระตุกของเครื่องได้ยิ่งขึ้น (กรณีคอมไม่ได้แรงมาก)
เป็นต้น และอื่นๆ ดังภาพข้างล่างนี้
ในส่วนตรงนี้ มันเป็นสิทธิ์ของผู้ใช้ Stream ว่าจะเลือกจ่ายเงินหรือไม่ หากไม่ชอบการบังคับของทางโปรแกรม ก็ยังมีโปรแกรมอื่นให้เลือกใช้อีกหลายโปรแกรม แต่ส่วนตัวผม ผมคิดว่าโปรแกรมนี้ ค่อนข้างจะดีที่สุดในหลายๆตัวที่ผมเคยใช้มาแล้ว ผมจึงยอมจ่ายเงิน รายปี เพียงแค่ พันกว่าบาท (ในส่วนของ Personal) ถ้าได้ใช้บ่อย มันก็คุ้มครับ ลองคิดกันดูครับ
สุดท้ายนี้ การอ่านรายละเอียดครั้งนี้ ยังไงก็งง ถ้ายังไม่ได้ทดลองจับเอง แล้วจะพบว่าโปรแกรมมันไม่ได้มีอะไรมากนักเลย ใช้ง่ายมากๆ ยังไงก็ลองไปใช้ดูนะครับ ถ้าสงสัยอะไร ก็ยินดีช่วยตอบให้ครับ


Comments