สิ่งที่จะสอนในการใช้โปรแกรม Sony Vegas Pro ตัดต่อวิดีโอนั้น เราจะสอนแค่เบื้องต้น ก็คือ
- ข้อควรระวังก่อนเริ่มใช้งานโปรแกรม
- วิธีตัด และต่อวิดีโอเข้าด้วยกัน
- วิธีใช้ Layer
- วิธีใส่ตัวหนังสือลงไปในวิดีโอ
- การลดเสียงในวิดีโอ
- วิธีใส่เพลงประกอบ หรือ Sound Effect ลงไปในวิดีโอ
- วิธีใช้เอฟเฟคเพิ่มความเร็ว หรือลดความเร็วของวิดีโอ
- วิธีทำให้ออกมาเป็นไฟล์วิดีโอ พร้อมใช้งาน
ข้อควรระวังก่อนเริ่มใช้งานโปรแกรม
สิ่งที่ต้องทำก่อนอย่างแรก คือโปรแกรม Sony Vegas นั้นแรกเริ่มของโปรแกรมจะตั้งค่าให้ใช้ RAM ของคอมพิวเตอร์น้อยมาก เพียงแค่ 200MB เท่านั้น หากไม่ทำการแก้ไขตรงนี้ก่อนใช้งาน อาจจะทำให้เกิดปัญหา โปรแกรมค้าง ( Not Responding ) ขณะกำลังตัดต่อ และทำให้โปรแกรมดับไปเลย โดยที่ยังไม่ได้เซฟได้
เพราะฉะนั้น จะต้องแก้ไขก่อน โดยเข้าไปที่ Options > Perferences เลือกไปในส่วนของ Video แล้วปรับ Dynamic RAM Preview max (MB) เอา แนะนำให้ใส่ลงไปซัก 2000 ( 2GB ) แต่ส่วนตัวผู้เขียนใส่ลงไป 4000 ( 4GB ) เพราะว่ามี RAM ใช้งานอยู่ค่อนข้างเยอะ
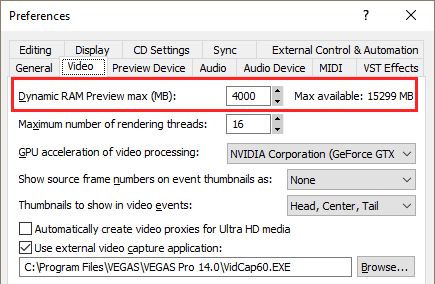
สำหรับใครไม่รู้ว่าเครื่องคอมตัวเองมี RAM อยู่เท่าไร ก็สามารถดูได้ที่ตรงช่องใส่ Dynamic RAM ได้เลย โดยจะมีเขียน Max available เอาไว้ด้านหลังอยู่แล้ว นั่นคือจำนวน RAM ที่คอมพิวเตอร์มีอยู่นั่นเอง
หากมีน้อยก็ควรใส่เพียงแค่ 30% ของที่มีอยู่ก็น่าจะพออยู่นะครับ แต่ก็อย่าไว้ใจ เวลาทำต้องคอย Save งานบ่อยๆด้วย เพราะอาจเกิดเรื่องไม่คาดคิดก็เป็นได้
วิธีตัด และต่อวิดีโอ เข้าด้วยกัน
ก่อนอื่น จะต้องนำไฟล์วิดีโอที่ต้องการจะตัดต่อนั้น เอามาวางใน Project Media ก่อน โดยลากมาใส่ในช่องว่างตามภาพนี้เลย หากไม่เห็นช่องแบบนี้ ให้กดที่ Project Media ด้านซ้ายก่อน ถึงจะเห็น
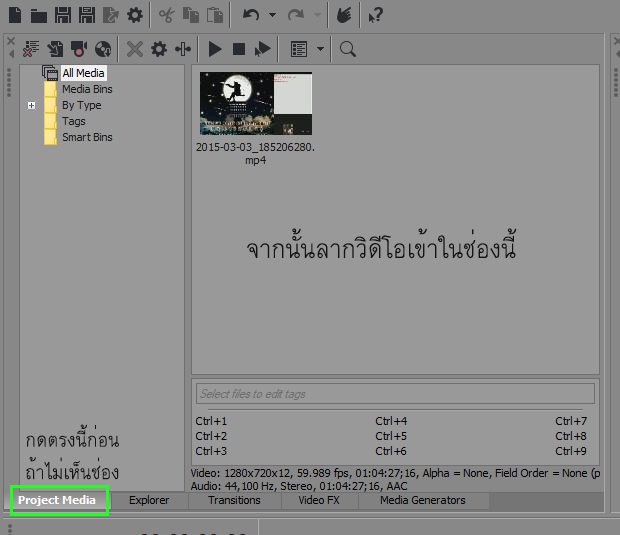
เมื่อนำไฟล์ วิดีโอ เข้ามาแล้ว ให้คลิกลากไฟล์จากในช่อง ลงไปที่ช่องด้านล่างของโปรแกรม ให้ชิดซ้ายสุดไปเลย
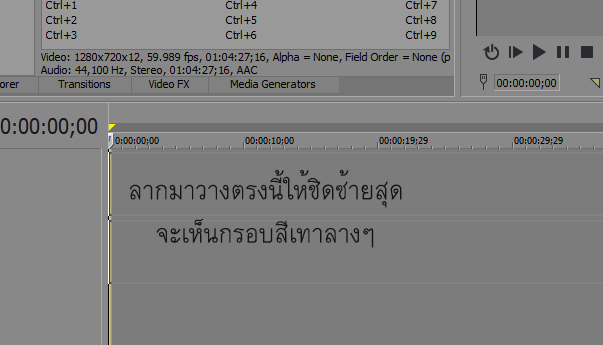
หากมีถามว่า Do you want to set you project video settings to match this media? ให้กดคลิก Yes ไปเลย ตัวโปรแกรมจะทำการปรับค่าต่างๆให้เหมาะสมกับวิดีโอที่นำมาตัดเอง
เมื่อไฟล์วิดีโอถูกใส่เข้ามาที่ช่องตัดต่อแล้ว เราก็มาเริ่มตัดต่อกันเลย
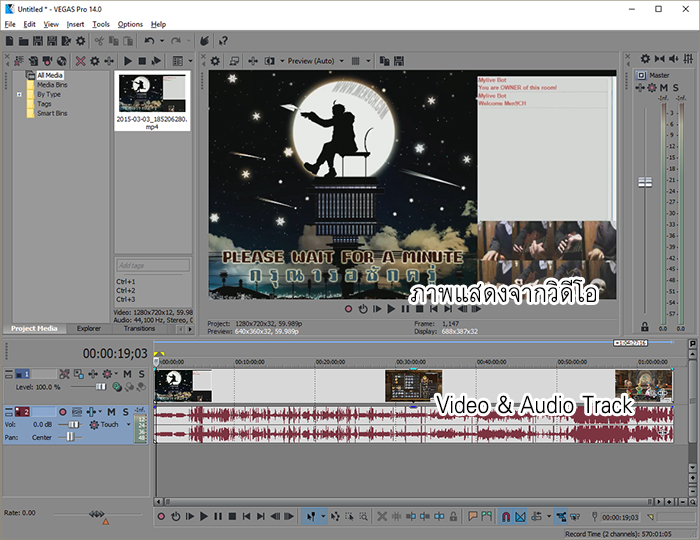
สิ่งที่เราต้องคอยสังเกตุจะมี จุดแสดงวิดีโอที่เรานำมาตัด ที่ด้านบน และ ช่อง Video & Audio Track ด้านล่าง เวลา Video & Audio Track มีการทำอะไรไป ภาพแสดงด้านบนก็จะแสดงตามที่เราตัดหมด เพียงแต่เวลาแสดงผล บางทีอาจจะไม่ชัด เพราะว่ามันเป็นแค่การแสดงภาพรวมเฉยๆ แต่พอทำออกมาเป็นวิดีโอแล้วก็จะชัดปกติดี
กรณีวิดีโอมีระยะเวลาสั้นมาก จะทำให้ตัดต่อยาก เราจะต้องขยายแถบด้านล่างของ Track ให้ขยายตัววิดีโอให้กว้างขึ้น โดยคลิกจุดตามภาพตัวอย่างด้านล่าง แล้วลากไปทางซ้าย เท่านี้ตรง Track ก็จะเหมือนเป็นการซูมไปช่วงวินาทีนั้นๆ และสามารถเลือกตัดให้ง่ายยิ่งขึ้นแล้ว
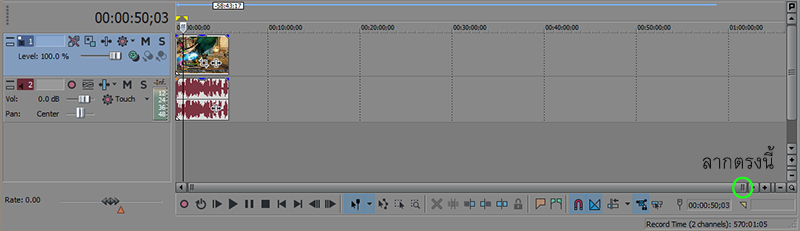
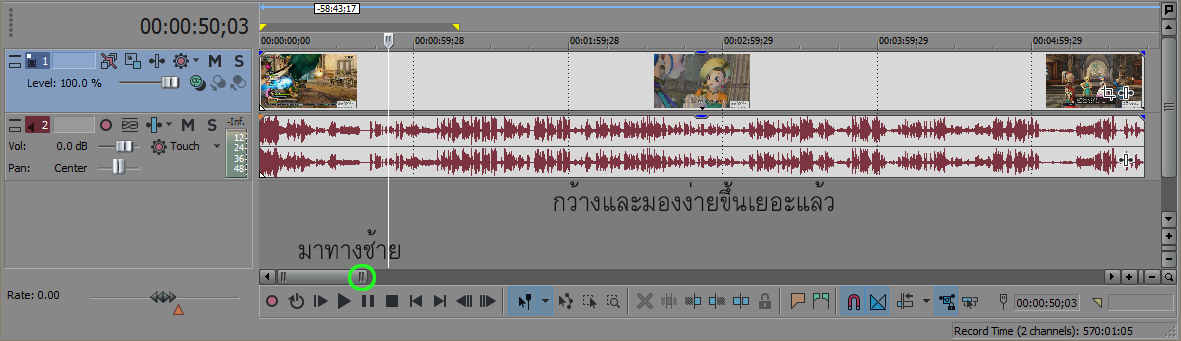
เริ่มการตัด โดยการคลิกที่ Video Track ตรงจุดที่ใกล้จุดที่อยากจะตัดแล้ว หากเบี้ยวซ้ายขวา ไม่กี่วินาที ก็สามารถเลื่อนได้โดยใช้ปุ่ม ← หรือ → บนคีย์บอร์ด เลื่อนได้ โดยการกด 1 ครั้ง จะเท่ากับการเลื่อนแค่เพียง 1 เฟรมเท่านั้น ก็ค่อยๆกดเลื่อนไปยังจุดที่จะตัดแน่นอนแล้ว จากนั้นกดคีย์ลัดปุ่ม S หรือคลิกที่เครื่องมือ Split ด้านล่าง
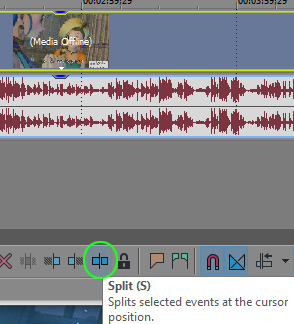
เท่านี้ จุดที่เส้นสีขาวไปอยู่ ก็จะถูกแบ่งออกเป็นสองส่วนแล้ว
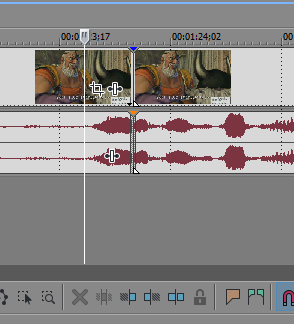
จากนั้นก็เพียงแค่ลบวิดีโอที่แบ่งออก ส่วนที่ไม่ต้องการออกไป โดยกดคลิกที่ส่วนนั้น แล้วกดปุ่ม Del บนคีย์บอร์ด หรือคลิกขวาแล้วเลือก Delete เพื่อลบส่วนที่ไม่ต้องการทิ้งได้เลย
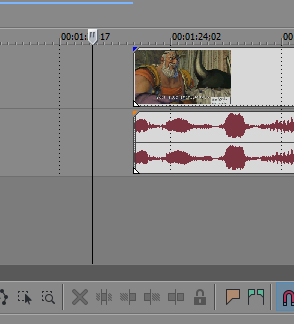
เมื่อเหลือส่วนที่จะใช้ต่อแล้ว กรณีลบด้านหน้าของวิดีโอออกไป ส่วนที่ต้องการใช้ จะอยู่กลางทาง อย่างในภาพ จะอยู่ในช่วงเวลา 01:24;02 หมายความว่า ภาพนี้จะแสดงขึ้นเมื่อ เล่นวิดีโอไปถึงนาทีที่ 01:24 นั่นเอง ด้านหน้าที่ไม่มีอะไรเลย วิดีโอก็จะแสดงภาพดำๆแทน เพราะฉะนั้น เราจะต้องลากส่วนนั้นไปทางซ้ายสุดที่ 00:00;00 เพื่อให้ภาพขึ้นทันทีเมื่อเล่นวิดีโอ
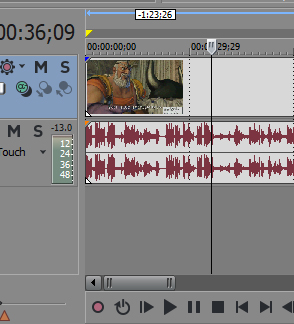
เวลาตัดต่อวิดีโอ ก็จะหลักการคล้ายกันคือ เพียงแค่เลือกจุดที่อยากจะเอามาแสดง มาต่อๆกันเท่านั้นเองครับ ต้องดูดีๆ หากมีช่องว่าง วิดีโอก็จะมีช่วงเวลาที่จอดำครับ ฉะนั้นต้องวางต่อกันให้ชิดกันไปเลย
การใช้ Layer
Layer นั้น อธิบายอย่างง่ายๆ ก็คือระดับชั้น เหมือนเรามองกระดาษ 1 แผ่น มองเห็นหมดทั้งแผ่น นั่นคือ Layer 1 พอมีแผ่นที่ 2 มาวางซ้อน ก็หมายถึง Layer 2 ทำให้เราไม่สามารถกระดาษแผ่นที่ 1 ได้ เพราะว่ามีชั้น 2 บังอยู่ คิดแบบง่ายๆเพียงเท่านี้ มันจะมีผลต่อการแสดงภาพบนหน้าจอ โดยจะให้ความสำคัญกับ Layer ใหม่ มากกว่า เพราะอยู่ด้านบน
การสร้าง Layer ทำได้โดยการคลิกขวาที่ช่องว่างด้านซ้าย เลือก Insert Video Track หรือกด Ctrl+Shift+Q
เราจะพูดถึงการเพิ่ม Layer ของวิดีโอก่อน
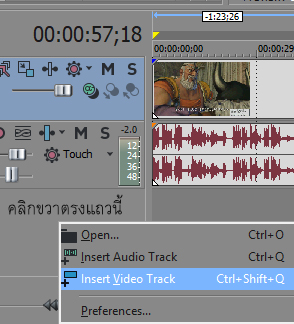
เท่านี้ Layer ใหม่ก็จะขึ้นมาแล้ว โดยให้จำเสมอว่า Layer ด้านบนคืออยู่สูงกว่าเสมอ
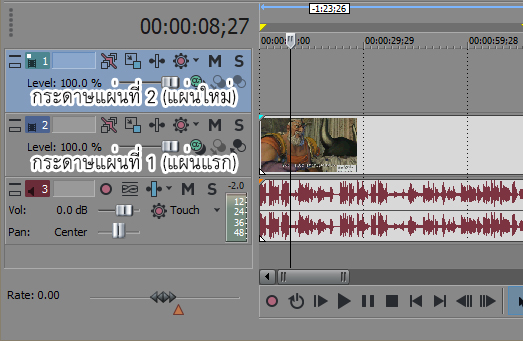
การตัดต่อ มืออาชีพส่วนนึง มักจะใช้ Layer 1 และ 2 ในการวางการตัดต่อวิดีโอ ให้ดูเข้าใจง่ายๆ ว่านี่คือส่วนที่เรานำมาต่อกัน เพื่อให้มองง่ายขึ้นอีกด้วย
วิธีใส่ตัวหนังสือลงไปในวิดีโอ
เริ่มจากจะต้องสร้าง Layer ขึ้นมาก่อน จากนั้นตรงช่องด้านซ้ายของโปรแกรมเลือกแถบ Media Generators ขึ้นมา แล้วกดที่ (Legacy) Text แล้วเลือกรูปแบบตัวหนังสือซักอย่าง ลากลงมาที่ Layer 2 ที่อยู่ด้านบนของวิดีโอ การใส่ตัวหนังสือนั้น ตัวหนังสือต้องอยู่ Layer ด้านบนของวิดีโอเสมอ ไม่เช่นนั้นจะไม่เห็นตัวหนังสือ
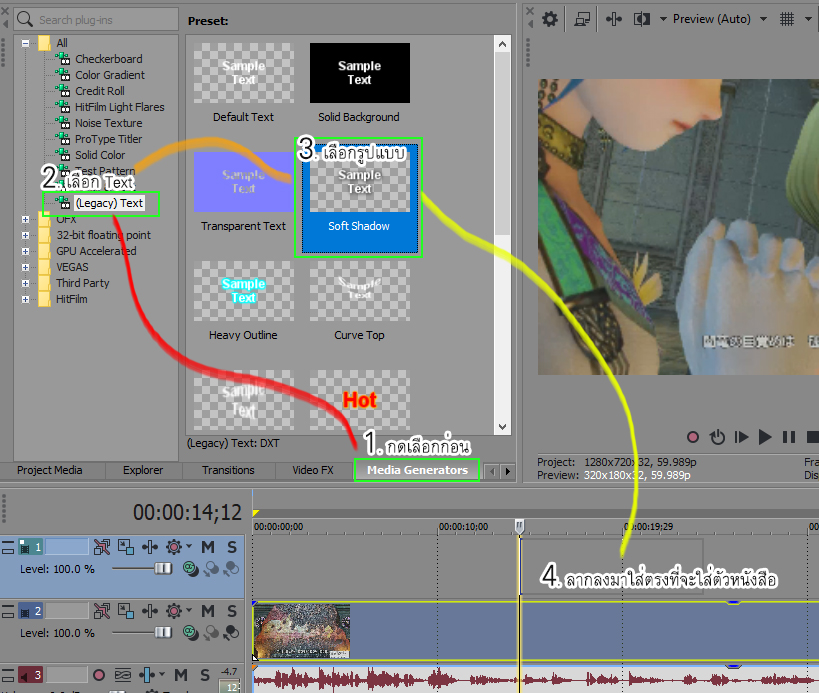
เมื่อวานเสร็จ ช่องใส่ข้อความตัวหนังสือก็จะขึ้นมาเลย ก็กรอกข้อความที่ต้องการลงไป เลือก Font ที่ต้องการ หลังจากพิมพ์เสร็จ ก็กดปิดหน้าใส่ข้อความได้เลย
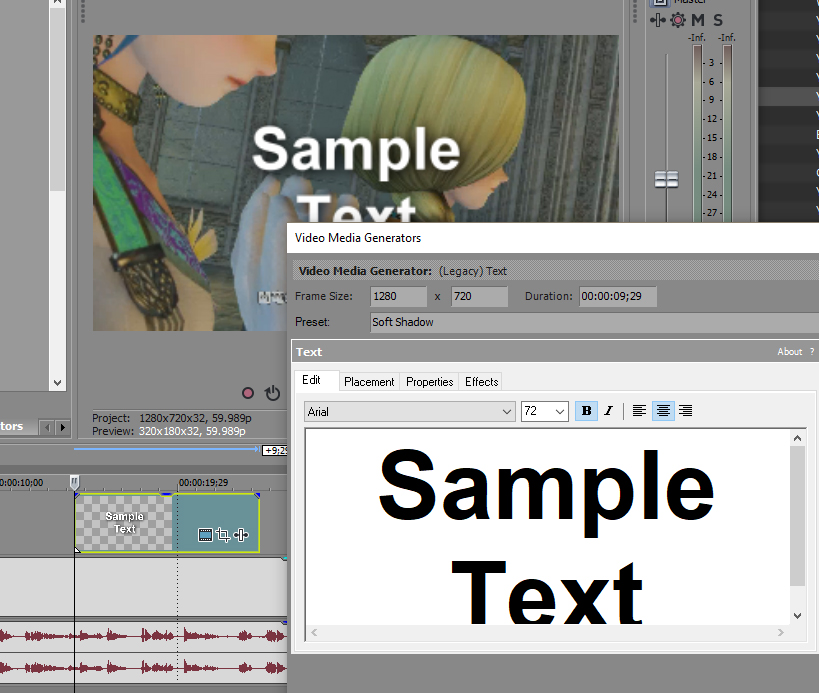
แต่พอใส่ตัวหนังสือเข้ามาแล้ว ตัวหนังสือก็จะอยู่ตรงกลางของวิดีโอ
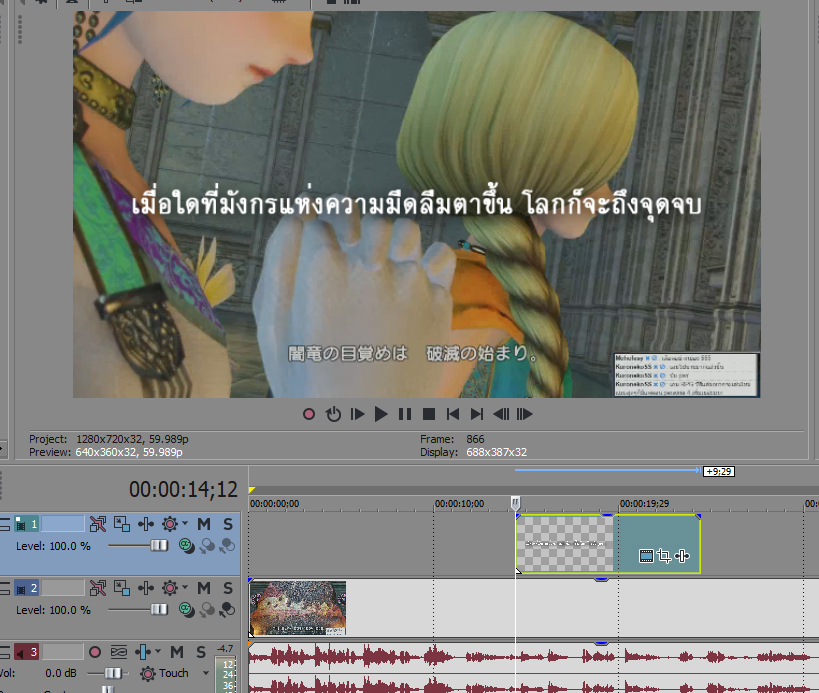
เราจะต้องมาจัดตำแหน่งตามที่ต้องการก่อน โดยการกดที่เครื่องหมาย Crop บนตัวหนังสือที่เราลากใส่เข้ามาใน Layer แล้ว
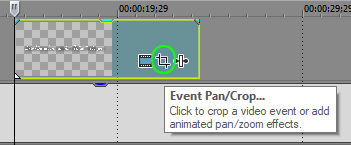
หน้า Video Event FX ก็จะแสดงขึ้นมา ในนั้นจะมีหน้าสี่เหลี่ยมผืนผ้า นั่นคือหน้าจอของวิดีโอ และมีกรอบเส้นประ มีหนังสือ F อยู่ นั่นคือ ตัวหนังสือ ในหน้าจอ ให้คลิกซ้ายค้างแล้วเลื่อนดู ขณะเลื่อนก็ดูหน้าจอ Preview ในโปรแกรมไปด้วย ว่าอยากวางตรงไหน เมื่อจัดเสร็จแล้วก็กดปิด Video Event FX ไปได้เลย
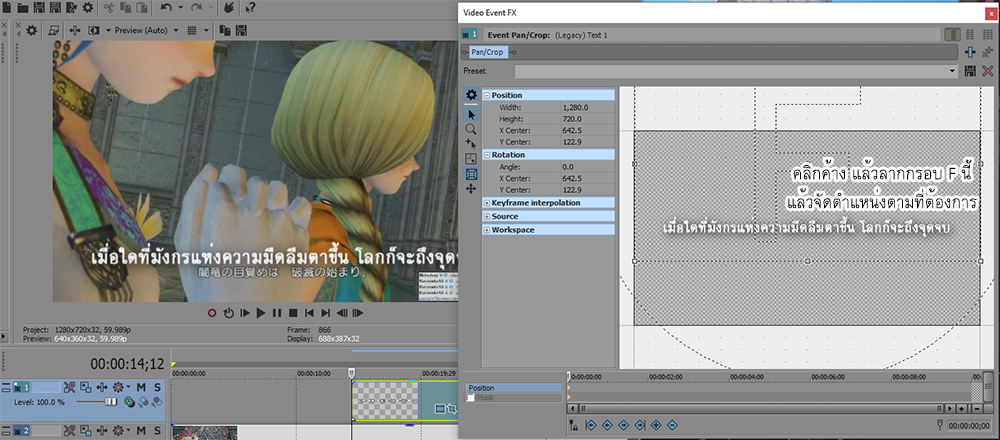
จากนั้นก็มาจัดระยะเวลาที่จะให้ซับไตเติ้ลขึ้นและหายไป โดยต้องค่อยๆเลื่อนไปทางขวา ตรงนี้ขึ้นอยู่กับว่าผู้ตัดต่ออยากให้ตัวหนังสือแสดงขึ้นถึงตรงไหน แล้วหายไป ยกตัวอย่างในภาพคือผมทำให้ซับไตเติ้ลไทยขึ้นพร้อมกับซับไตเติ้ลในเกม และหายไปพร้อมกับซับไตเติ้ลในเกม ผมก็เลื่อนเส้นสีขาวไปถึงจุดที่ต้องการให้หายไป จากนั้นเอาเม้าส์ไปชี้ที่ด้านขวาสุดของตัวหนังสือใน Video Track จากนั้นคลิกซ้ายลากให้มันสั้นลงจนถึงเส้นสีขาว
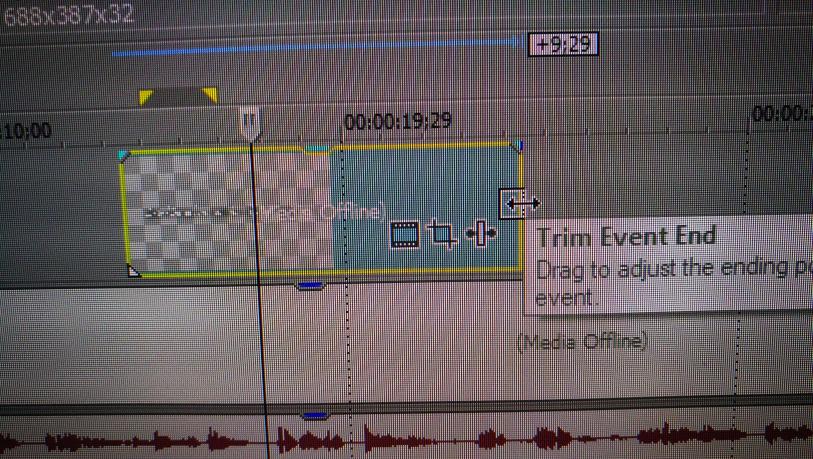
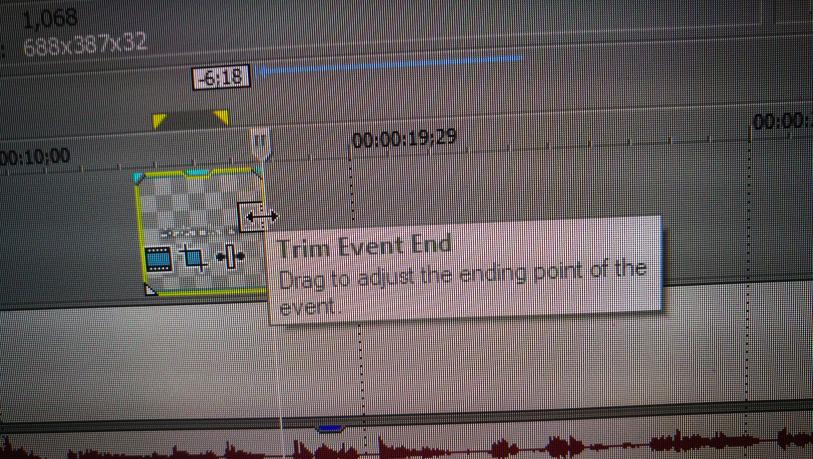
เท่านี้ การใส่ซับไตเติ้ล 1 ประโยค ก็เสร็จแล้ว กรณีจะใส่บทพูดต่อไป โดยใช้ตำแหน่งซับไตเติ้ลที่เดิม และฟ๊อนท์เดิมทุกอย่าง ก็ทำได้ง่ายๆ
เพียงคลิกที่ตัวหนังสือที่เราทำเสร็จแล้ว จากนั้นกดคลิกขวาเลือก Copy หรือกดคีย์ลัด Ctrl+C จากนั้น นำเส้นสีขาว ไปถึงจุดที่จะวางซับไตเติ้ล แล้วคลิกขวาที่เส้นสีขาว แล้วกด Paste หรือกดคีย์ลัด Ctrl+V
ตัวโปรแกรมจะมีขึ้น Paste Option ขึ้นมา ถามว่าจะใช้ข้อความเดิมไหม ก็กดคลิก Create a new copy of the source media แล้วก็ OK
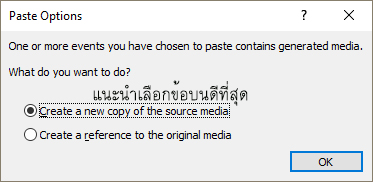
เท่านี้ตัวหนังสือก็จะถูก Copy ออกมาแล้ว แต่ทีนี้ตัวหนังสือและตำแหน่งก็จะเหมือนกับตัวต้นฉบับ เราจะต้องแก้คำพูดใหม่ โดยคลิกที่ไอค่อนฟิล์ม (Generated Media) ของตัวที่จะแก้ไข เท่านี้ หน้าแก้ตัวหนังสือก็จะขึ้นมาให้แก้แล้ว
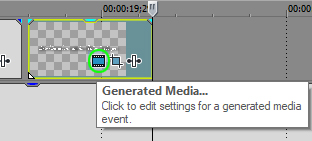
เท่านี้ก็เป็นการทำซับไตเติ้ล แบบง่ายๆเรียบร้อย
การลดเสียงวิดีโอ
การลดเสียงวิดีโอนั้น ใช้ในกรณีที่เสียงในช่วงเวลานั้นๆอาจจะดังเกินไป หรือจะลดเสียงเพื่อใส่เพลงประกอบเป็นต้น เราจะต้องทำการตัดช่วงเวลาที่ต้องการลดเสียงออกเป็น 1 ช่อง แล้วไม่ต้องลบออก ให้ดูในส่วนของคลื่นเสียง เราจะเห็นขีดสีน้ำเงินอยู่ตรงกลาง นั่นคือจุดปรับเสียง ให้คลิกซ้ายค้าง จากนั้นลากลง ตามที่ต้องการ โดยถ้าลากลงไปข้างล่างสุด หมายถึงเสียงจะหายไปเลย
วิธีใส่เพลงประกอบ หรือ Sound Effect ลงไปในวิดีโอ
วิธีใส่ก็จะคล้ายๆกับการใส่ตัวหนังสือลงไป แต่ด้วยความที่เสียงนั้นเป็นแค่เสียง ไม่จำเป็นจะต้องมีตำแหน่ง บน หรือล่าง มันสามารถอยู่ Layer ไหนก็ได้ ที่ไม่ใช่ Layer เดียวกัน
เราก็ต้องสร้าง Layer ของเสียงขึ้นมาก่อน โดยใช้วิธีเดียวกับการสร้าง Layer ของวิดีโอ แต่เปลี่ยนเป็น Audio Track แทน (คีย์ลัดคือ Ctrl+Q)
ตัว Audio Track นั้นจะอยู่ด้านล่าง แต่ก็อย่างที่บอกว่า มันไม่จำเป็นว่าจะต้องอยู่บนหรือล่างของ Layer ฉะนั้นก็ใส่เพลงเข้าไปได้เลย โดยเลือกตำแหน่งใส่ เหมือนกับวิธีใส่ตัวหนังสือ ที่สอนไปด้านบน หากเพลงยาวเกินไป ก็ใช้วิธีตัดส่วนที่ไม่ต้องการออกแล้วลบได้เลย เหมือนวิธีตัดวิดีโอ ที่สอนไปในด้านบน

วิธีใช้เอฟเฟคเพิ่มความเร็ว หรือลดความเร็วของวิดีโอ
โปรแกรม Sony Vegas Pro นั้น สามารถปรับเร่งความเร็ว หรือลดความเร็ว ของวิดีโอได้สูงสุดเพียง 3 เท่า โดยเราสามารถกดเร่งหรือลด ได้ง่ายๆโดยการกด Ctrl ค้างไว้ จากนั้นคลิกซ้ายที่ขอบด้านขวาของวิดีโอ แล้วลากไปทางซ้าย เพื่อเร่งความเร็ว หรือ ลากไปทางขวา เพื่อลดความเร็วของวิดีโอได้ง่ายๆ โดยเมื่อเราเร่งความเร็วของวิดีโอ ก็จะทำให้ขนาดเล็กลง เพราะใช้เวลาในการดูน้อยลง ส่วนลดความเร็ว ก็จะยาวขึ้น เพราะต้องใช้เวลาในการดูมากขึ้น
วิธีทำให้ออกมาเป็นไฟล์วิดีโอ พร้อมใช้งาน
เมื่อโปรเจคของเราถูกตัดต่อ ใส่เพลง ใส่ตัวหนังสือเสร็จแล้ว ก็ถึงเวลาทำให้ออกมาเป็นไฟล์วิดีโอกันแล้ว เราจำต้องกำหนดช่วงเวลาของวิดีโอใหม่ก่อนว่า เราจะให้วิดีโอ ออกมากี่นาที กี่วินาที ตามที่ตั้งใจเอาไว้ โดยลากแถบลูกศรสีเหลือง (Loop Region) ด้านบน Track ให้ครอบคลุมวิดีโอที่ตัดมาทั้งหมด
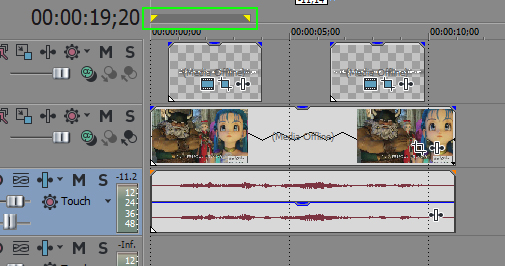
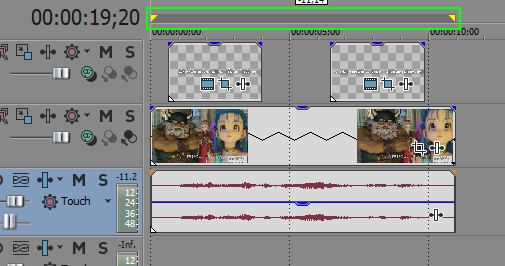
จากนั้น เลือกที่ File > Render As…
หากกดไม่ได้ ให้กดเซฟงาน 1 ครั้งก่อน
ตั้งชื่อไฟล์วิดีโอ ในช่อง Name.mp4 โดยแก้แค่ Name เหลือ .mp4 เอาไว้ จากนั้นกด Browse ไปที่ตำแหน่งที่เราจำเก็บวิดีโอเอาไว้ แล้วกด Select Folder จากนั้นดูในส่วนของ Output Format ให้กดเข้าไปในส่วนของ Main Concept AVC/ACC (*.mp4;*.avc) แล้วเลือก Internet HD 720p ตามภาพประกอบ
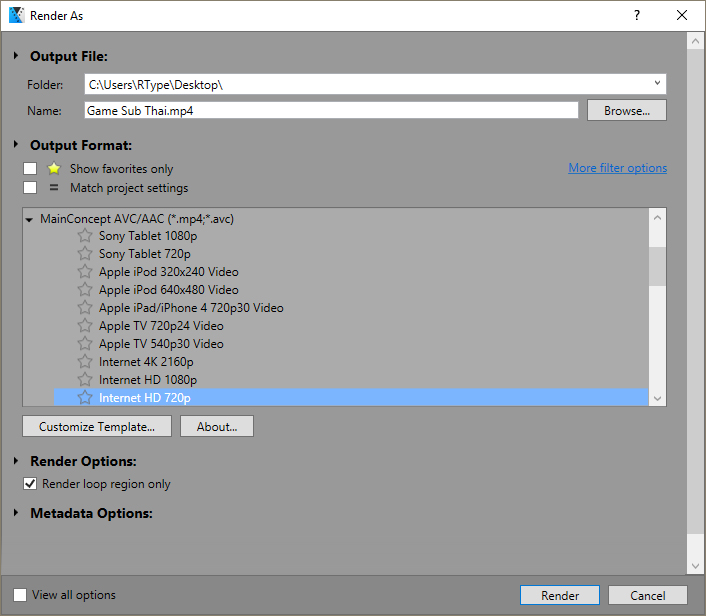
จากนั้นก็กด Render ได้เลย แล้วก็รอให้โปรแกรมทำให้เสร็จ 100% ยิ่งคลิปนานก็ต้องใช้เวลาทำนานเช่นกัน หากคอมแรงก็จะเสร็จไวขึ้นในระดับนึงเลย
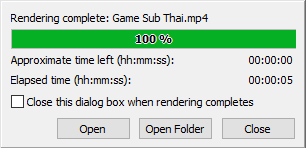
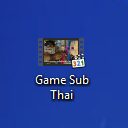

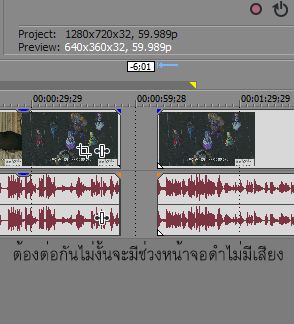
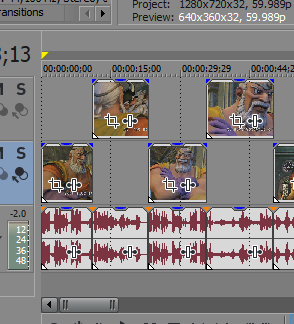
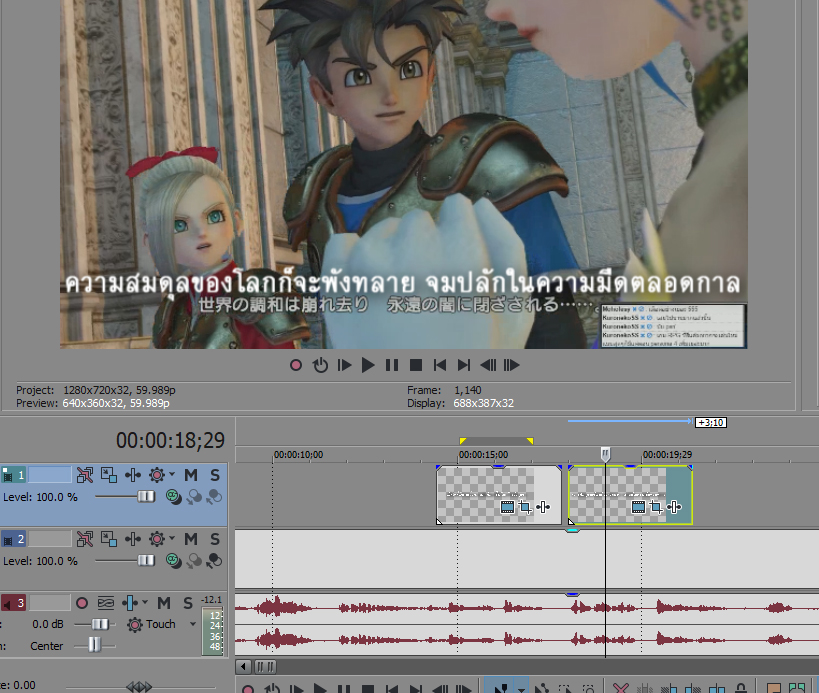


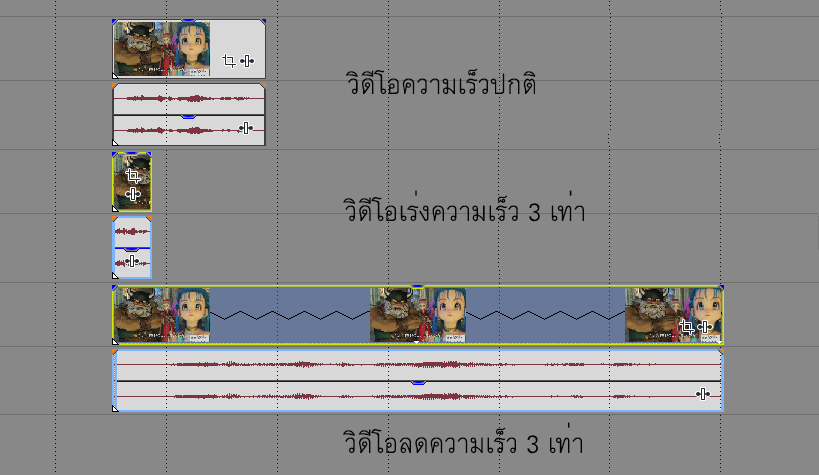
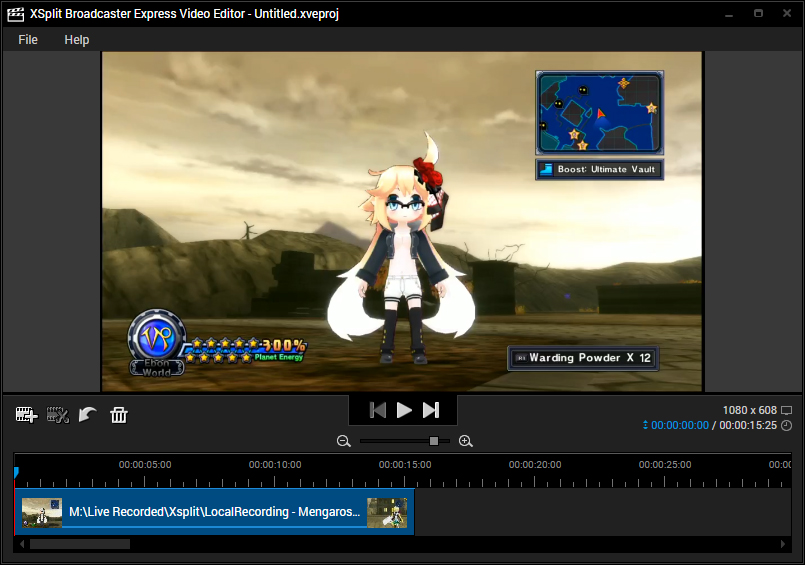
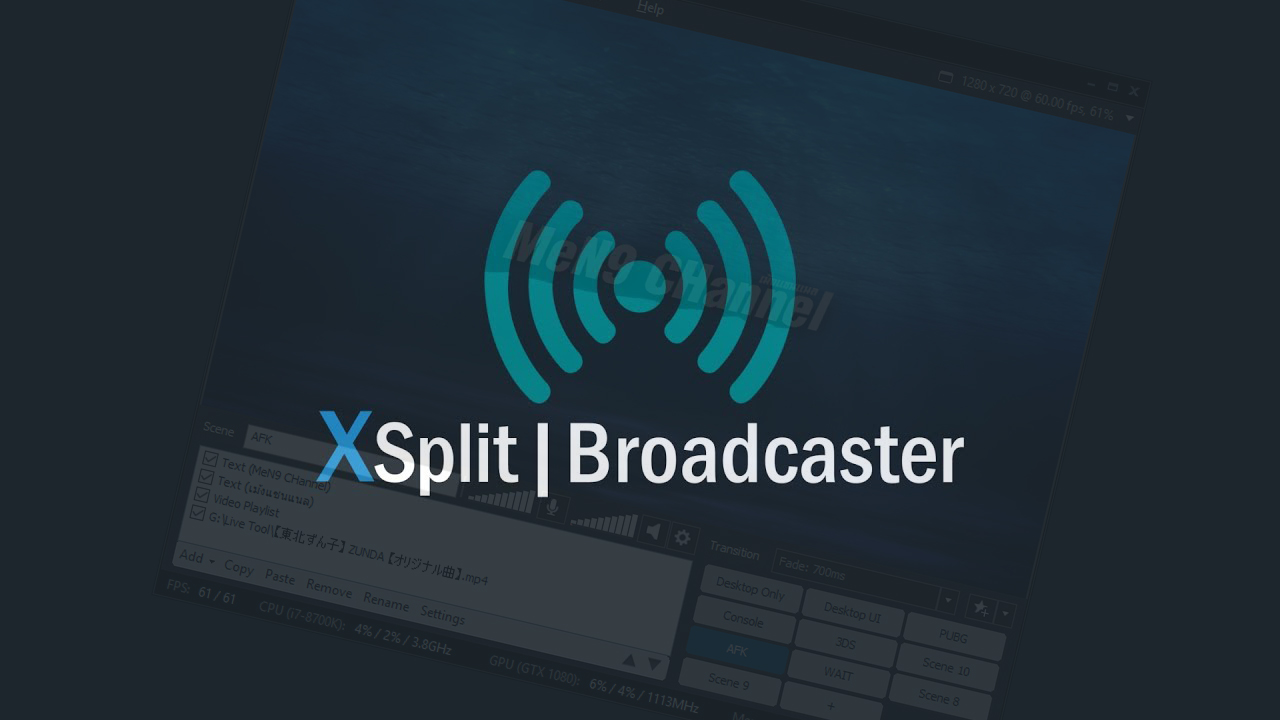
Comments