เนื่องจากช่วงนี้ก็อย่างที่หลายๆคนรู้กันว่า Ragnarok Online Mobile : Eternal Love (ROM) กำลังดังๆอยู่
ก็คิดว่าน่าจะมีหลายคนอยากจะถ่ายทอดสดเกมนี้กันแต่ทำไม่เป็น
ในครั้งนี้จึงจะมาเขียนเกี่ยวกับการสตรีมมิ่งอีกครั้ง แต่ครั้งนี้จะเจาะจงวิธีสตรีม
เพื่อผู้หัดสตรีมมือใหม่ แบบง่ายสุดๆไปเลย
ฉะนั้นการเขียนสอนก็จะเป็นการเร่งลัด จะไม่อธิบายอะไรละเอียดมากนะ ถ้าอยากรู้ลึกๆหรือเทคนิคเกี่ยวกับสตรีมมิ่ง เพิ่มเติมอ่านได้ที่หมวดสตรีมมิ่ง ของเว็บนี้ได้ที่ https://www.men9ch.com/category/streaming/
ผู้ที่ไม่เคยสตรีมมาก่อน หากอ่านหน้านี้และทำตามอย่างใจเย็นๆ ผมคิดว่าน่าจะทำได้นะครับ
ก่อนอื่น สิ่งที่ต้องรู้ก่อนจะเริ่มการถ่ายทอดสด มีดังนี้
- คอมพิวเตอร์ที่ไม่เก่ากว่า 4 ปี
- พื้นที่ไดร์ฟ C มีมากกว่า 6GB
- Gmail สำหรับใช้บน NOX
- โปรแกรม จำลองระบบ Android เช่น NOX (ครั้งนี้จะเขียนสอน NOX)
- อินเตอร์เน็ตที่เสถียร และมีอินเตอร์เน็ตอัพโหลดในระดับนึง
- โปรแกรม OBS
- สตรีมขึ้น Facebook / MyLive / Twitch
1.คอมพิวเตอร์ที่ไม่เก่ากว่า 4 ปี
ผมจะไม่เจาะจงไปถึงรุ่นมาก แต่จะเฉลี่ยคอมในยุค 3-5 ปีที่ผ่านมานี้ น่าจะเหลือเฟือสำหรับการเล่น Ragnarok ผ่านโปรแกรมจำลอง Android (NOX) บนคอมได้แล้ว และสามารถใช้ถ่ายทอดสดได้ด้วย ถ้าให้เจาะจงรุ่น ก็ประมาณ Intel i5 มีการ์ดจอที่รองรับ OpenGL 2.0 ซึ่งเราเจาะจงแล้วว่าคอมไม่เก่ากว่า 4 ปี มันควรจะรองรับแล้ว
และ RAM 6-8GB หรือมากกว่า เป็นต้น หากเก่ากว่านั้น อย่านำมาถ่ายทอดสดเลยครับ
2.พื้นที่ว่างบน C มากกว่า 6GB
เนื่องจากตัวเกมมีไซส์หลังจากดาวโหลดเสร็จ มากกว่า 5GB ฉะนั้นเช็คบนไดร์ฟ C ของคอมพิวเตอร์ดูด้วยว่ามีพื้นที่พอไหม ก่อนจะเริ่มโหลดเกม
3.Gmail สำหรับใช้บนโปรแกรม NOX
คิดว่าอันนี้คงไม่ใช่ปัญหาสำหรับคนที่ใช้มือถือ Android อยู่แล้ว ก็เอา Gmail ที่ใช้อยู่ นำมาใช้กับ NOX ได้เลย แต่หากใครไม่มีก็ไปสมัคร Email ของ Gmail ก่อนแล้วกันนะ ที่ https://gmail.com
4.โปรแกรมจำลอง Android
จริงๆโปรแกรมจำลอง Android นั้นมีอยู่มากมาย แต่ครั้งนี้จะเลือกสอนใช้ NOX เบื้องต้น เพราะว่าผมใช้อยู่ จะได้นำภาพวิธีการใช้มาเขียนง่ายๆครับ
ก่อนอื่นก็โหลด NOX มาลงก่อนเลย
โดยไปโหลดได้ที่ https://th.bignox.com/
หลังจากลงเสร็จก็เข้า โปรแกรม NOX  ขึ้นมาเลยครับ
ขึ้นมาเลยครับ
เมื่อเข้ามาสำเร็จ จะเป็นหน้าตา Android ประมาณในภาพนี้

จากนั้นเริ่มจากเข้า Setting ที่มุมขวาบนของโปรแกรมก่อน
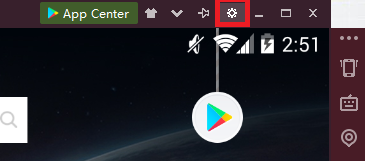
เข้าไปในส่วนของ Advance Settings จากนั้นปรับ Performance Settings เป็น
- Middle ( 2 core CPU, 2048 MB Memory )
- 1280×720
- Compaticle (OpenGL)

เป็นการตั้งค่าใช้งาน CPU เพียง 2 core และใช้ Ram ที่มีอยู่จำนวน 2GB
หาก คิดว่าคอมแรงพอ สามารถตั้ง Performance settings เป็น High เพื่อใช้ CPU 4 core และ Ram 3GB และใช้ 1920×1080 ได้เลย
จากนั้นกด Save Setting เพื่อกลับไปที่หน้าหลักของ Nox ได้เลย
เริ่มโหลดเกม Ragnarok Online
เข้าไปที่ปุ่ม App Center ที่อยู่ขวาบนของโปรแกรม

เมื่อเข้ามาถึงหน้าโหลด App เมื่อมาถึงหน้านี้ หากเข้าครั้งแรก จะมีให้ล๊อคอิน
ให้กดที่รูป Ragnarok กลางจอ หรือพิมพ์ ช่องด้านบนเลย

ถ้าพิมพ์ Ragnarok แล้วกดที่แสดงขึ้นมาก็ได้เช่นกัน

หลังจากกดเกมที่จะโหลด จะมีขึ้นมาให้เราล๊อคอิน Google Account นั่นก็คือ Gmail ที่บอกให้สมัครเอาไว้ก่อน
ให้กดที่ Existing เพื่อล๊อคอิน
กรอกข้อมูลอีเมล และพาสเวิร์ด จากนั้นกดลูกศรด้านขวา
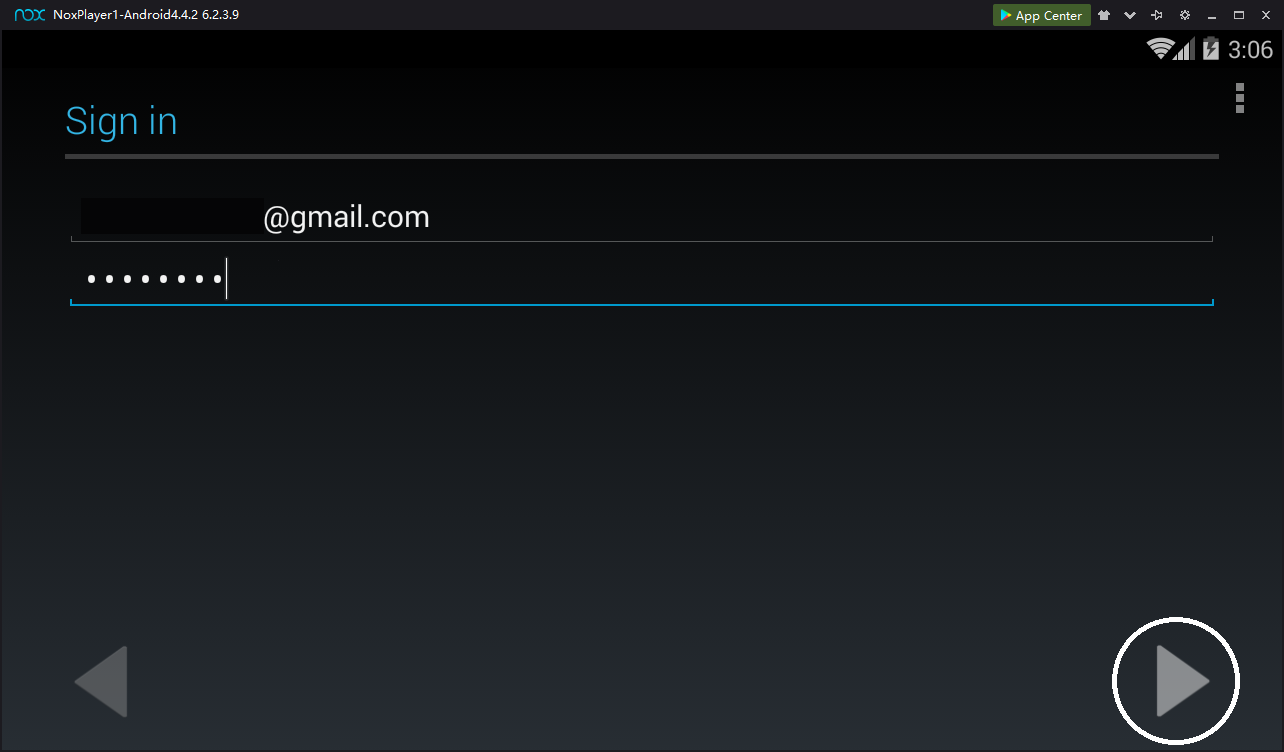
กด OK เพื่อยอมรับข้อตกลงของ Google Play
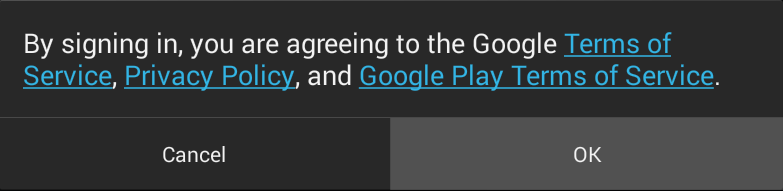
จากนั้นกด ▶ อีกครั้ง ก็จะกลับมาที่หน้า App Center อีกครั้ง ให้ทำการเซิจหาเกม Ragnarok อีกครั้ง
จะเข้ามาสู่หน้าขออนุญาตล๊อคอิน ก็กด ALLOW เข้าไป
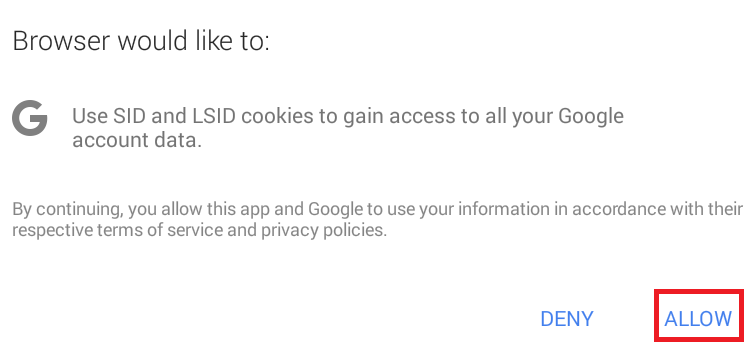
ทีนี้ก็จะกลับมาสู่หน้าโหลดเกม ก็กด Install เพื่อโหลดเกมได้เลย

เมื่อกด Install จะมีขึ้นมาให้กดยินยอมการโาหลดเกม ก็กด Accept ไปอีกครั้ง จากนั้นจะมีการเตือนว่าไฟล์ใหญ่มาก ให้กด Proceed อีกครั้งนึง เพื่อทำการโหลด อย่าดูก่อนด้วยว่าไดร์ฟ C บนคอม มีพื้นที่มากกว่า 6GB หรือไม่ เพราะตัวเกมใช้พื้นที่ทั้งหมด ร่วมๆ 5.5GB
หลังจากลงเสร็จแล้วก็กด Open เข้าเกมได้เลย

มาถึงขั้นตอนนี้แล้ว หากคุณเข้าเกมไป ลองเดินๆไปมา หากเดินได้ลื่นปรื๋อ ยินดีด้วย คอมคุณเล่นไหว !
ไปสู่วิธีการถ่ายทอดสด ในข้อถัดไปได้เลย
5.อินเตอร์เน็ตอัพโหลด
เน็ตในยุคนี้ คิดว่าคงจะเหลือเฟือแล้วสำหรับอินเตอร์เน็ตอัพโหลด แต่ก่อนอื่นต้องรู้ก่อนว่าเน็ตเรามีเท่าไร
โดยเข้าไปเช็คที่เว็บ speedtest.net กด Go เทสผลออกมา ผมจะยกตัวอย่างผลการเทสเน็ตผมมาอธิบายนะครับ

จากค่านี้คือผมมีอินเตอร์เน็ต Upload อยู่ที่ 56.94Mbps เท่ากับว่าผมมีอยู่ 56940kbps โดยประมาณ
ให้คิดเอาไว้ว่า 1Mbps เท่ากับ 1000kbps โดยประมาณ หากเทสออกมาแล้วมีผล Upload มากกว่า 5Mbps หรือ 5000kbps ก็เหลือเฟือ สำหรับใช้สตรีม Ragnarok Online แล้วครับ
6. การใช้โปรแกรมสตรีม OBS
โปรแกรม OBS ( Open Broadcaster Studio ) เป็นโปรแกรมที่ใช้สำหรับการถ่ายทอดสดที่ใช้ฟรี
ก่อนอื่นก็เริ่มโหลดเลยที่ https://obsproject.com/download
โดยเลือกที่ปุ่ม Download Installer แล้วลงให้พร้อม จากนั้นเปิดโปรแกรมขึ้นมาเลย
การตั้งค่านั้นผมจะไม่อธิบายอะไรให้ลึกจนเกินไป แต่จะตั้งค่ามาตรฐาน ที่ใช้สำหรับถ่ายทอดสดเล่น ROM ได้ก่อนเลย โดยที่จะสอน จะเป็นการใช้การตั้งค่าดังนี้
- อินเตอร์เน็ต 4MB (4128kbps)
- Resolution 1280×720
- FPS 30
เมื่อเปิดโปรแกรมขึ้นมา จะเป็นหน้าจอเปล่าๆ ซึ่งยังไม่มีการปรับแต่งอะไรเลย
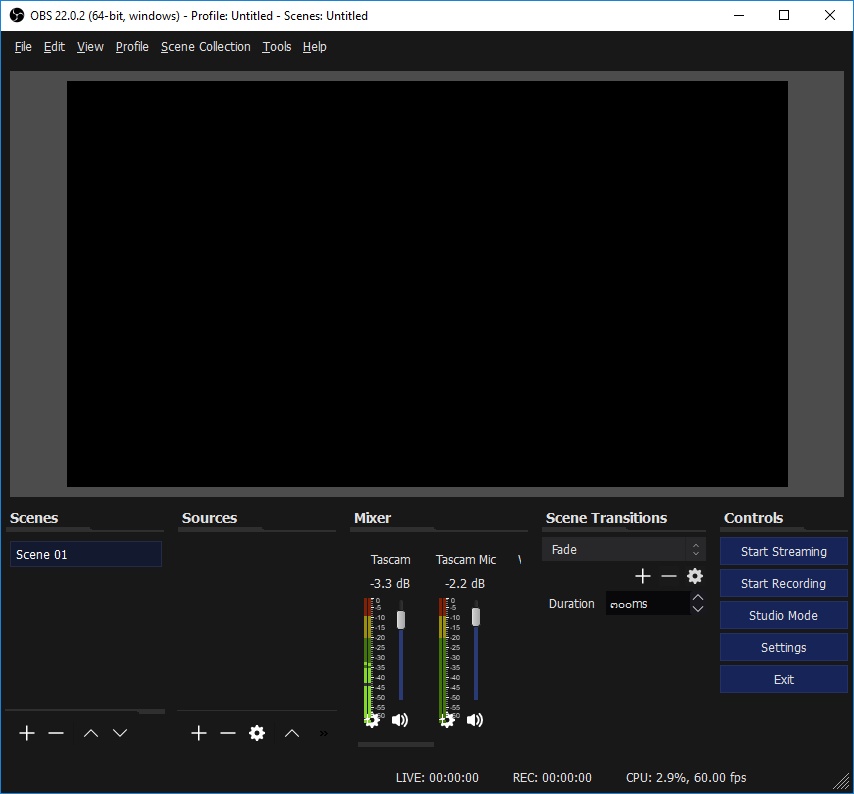
เริ่มจากการเข้าไปที่ Setting เลือกในส่วนของ Output
จากนั้นปรับ Video Bitrate เป็น 4000 และ Audio Bitrate เป็น 128 เท่านี้ก็เท่ากับ เราจะต้องใช้อินเตอร์เน็ตอัพโหลดอยู่ที่ 4128kbps ( 4Mbps ) ในการถ่ายทอดสด
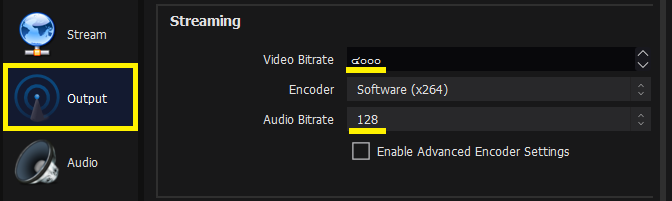
ไม่แนะนำให้ใช้เกิน 6000 ถือแม้ว่ามีมากกว่านี้ ก็ไม่ควรใช้ เพราะจะทำให้เครื่องอืด กระตุก และคนดูต้องใช้อินเตอร์เน็ตในการดูมากขึ้นเช่นกัน
จากนั้นเข้าไปในส่วนของ Video แล้วปรับ Output (Scaled) Resolution เป็น 1280×720 และปรับ Common FPS Values เป็น 30

จากนั้นกด OK เท่านี้ก็เป็นการตั้งค่าการสตรีมแบบเบื้องต้นให้เรียบร้อยแล้ว
*จากนี้ไปจะเป็นการนำภาพบนโปรแกรม NOX ขึ้นสู่โปรแกรม OBS*
ก่อนอื่นเลย ในขั้นตอนนี้ ให้เปิด NOX ขึ้นมาทิ้งเอาไว้ก่อน เพราะจะต้องใช้เพื่อเรียกภาพขึ้นมา
กลับมาที่หน้าหลักของ OBS ในส่วนของ Sources ด้านล่าง ให้กด + แล้วเลือก Window Capture

มันจะให้เราตั้งชื่อ Window Capture ที่เราจะเพิ่มเข้ามา ก็ตั้งชื่อ NOX (Ragnarok) แบบในภาพก็ได้ แล้วก็ OK
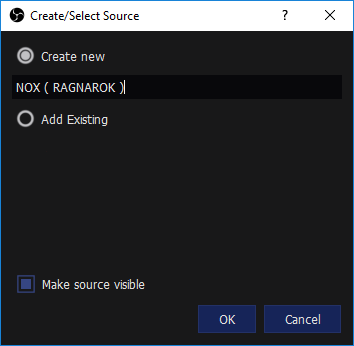
จะขึ้นมาเป็นหน้าต่างที่มีภาพแสดง ให้เลือกในส่วนของ Window ไปเป็น [Nox.exe]: NoxPlayer จากนั้นกด OK
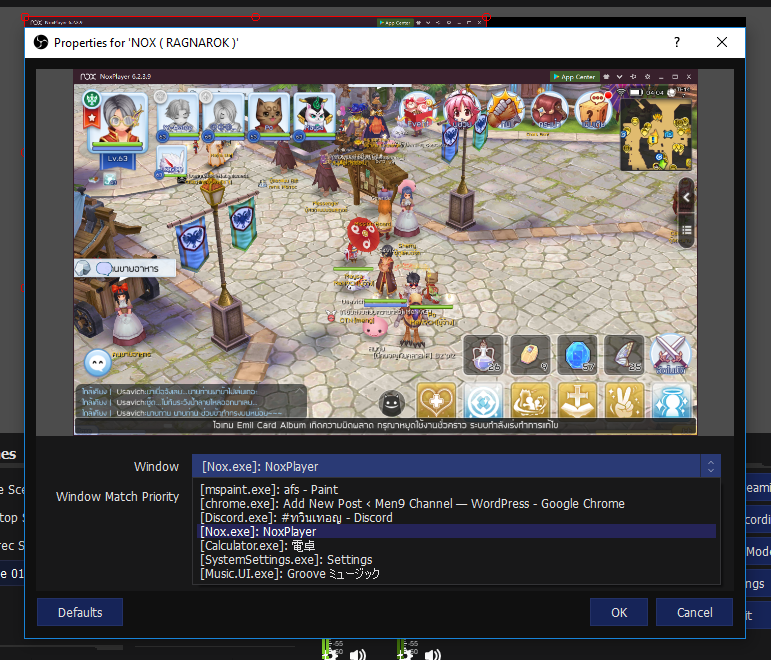
พอกด OK ปุ๊ป ช่องสีดำด้านบนของโปรแกรม OBS ก็จะมีภาพตัวเกมจาก NOX โผล่มาแล้ว แต่ภาพมันจะเล็กๆอยู่มุมบน เราจะต้องทำการขยายให้เต็มจอนี้ เพราะว่า บนหน้าจอนี้ คือภาพที่จะถูกส่งออกไป เมื่อทำการเริ่มถ่ายทอดสดแล้ว หากไม่ปรับ ใน Live ก็จะมีมุมดำๆด้านขวา เหมือนในโปรแกรมเช่นกัน

เราจะต้องคลิกขวาที่ภาพเกมในโปรแกรม เลือก Transform > Fit to screen เท่านี้ภาพก็จะเต็มจอแล้ว

เท่านี้ภาพก็พร้อมแล้ว โปรแกรมก็พร้อมแล้ว มาสู่ขั้นตอนการถ่ายทอดสดผ่านเว็บไซต์กัน
เราจะเขียนวิธีการถ่ายทอดสดสำหรับเว็บไซต์หลักๆ 3 เว็บ ก็คือ Facebook MyLive และ Twitch
5 อย่างหลักๆที่ต้องรู้ก่อนจะถ่ายทอดสดบน Facebook คือ
- จะต้องสร้างการ Live ใหม่ทุกครั้งที่จะเริ่ม
- Live จะจบลงทุกๆ 4 ชั่วโมง และต้องเปิดใหม่ตั้งแต่แรกเสมอ
- ภาพอาจจะไม่ลื่นเท่าเว็บอื่นๆ
- ระยะเวลาห่างจากคนดู 11 วินาที
- สามารถหารายได้จากระบบบริจาค เฉพาะการตั้งเพจส่วนตัวเท่านั้น
เริ่มต้นโดยไปที่ https://www.facebook.com/live/create
- กดปุ่ม Create Live Stream
- เข้าสู่หน้ารายละเอียดการถ่ายทอดสด หลักๆที่ต้องเลือกก่อนเลยก็จะมีด้านขวา ตรงส่วนของข้อมูล ดังนี้

Choose where to post your live broadcast
เราจะถ่ายทอดสดลงที่ไหน ที่เฟซบุ๊คตัวเอง เพจตัวเอง หรือกรุ๊ปที่เข้าร่วมอยู่ ตรงนี้ต้องเลือกก่อนอย่างอื่นเลยนะ เพราะว่ารหัสในการถ่ายทอดสดจะไม่เหมือนกันเลย
ไม่ควรเลือกถ่ายทอดสดเข้ากรุ๊ป เพราะอาจจะโดนคนอื่นรำคาญ จนโดนเตะออกกรุ๊ปก็เป็นได้
Video Game
คือให้ใส่ชื่อเกมที่เล่น หรือจะไม่ใส่ก็ได้
Title
หัวข้อการถ่ายทอดสด จะตั้งอะไรก็แล้วแต่
3. เมื่อเลือกเสร็จ ด้านซ้ายให้ติ้กที่ Use a persistent stream key จากนั้น เอา Persistent Stream Key โดยกด Copy

เอาไปใส่ที่ใน OBS โดยเปิด Settings ของ OBS เข้าไปในส่วนของ Stream เลือก Stream Type เป็น Streaming Services แล้วเลือก Service เป็น Facebook Live จากนั้นใส่ Persistent Stream Key ที่ได้มาลงไปในช่อง Stream Key ตามภาพนี้

จากนั้น OK ออกมา ทีนี้ก็กดปุ่ม Start Streaming ด้านขวามือของ OBS ได้เลย

หลังจากกด Start Streaming หากข้อมูลกรอกถูกตามที่บอกไปด้านบน ปุ่ม Start Streaming จะกลายเป็นปุ่มสีแดง ที่เขียนว่า Stop Streaming และแถบด้านล่างจะเป็นสีเขียว และมีค่า kb/s วิ่งอยู่ที่ 4100 โดยประมาณตามภาพ
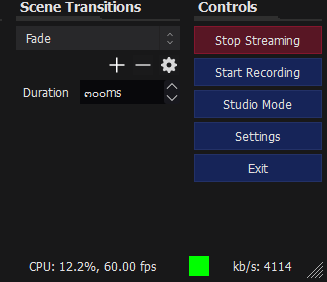
หากเป็นสีเขียว แสดงว่าอินเตอร์เน็ตเสถียรดี ถ่ายทอดสดจะไม่มีปัญหาใดๆ
หากเป็นสีเหลือง แสดงว่าอินเตอร์เน็ตมีปัญหา ให้ปรับ Video Bitrate ลดลงซัก 300 (ที่สอนให้กรอก 4000)
หากเป็นสีแดง แสดงว่าส่งข้อมูลสตรีมไม่สำเร็จ ต้องหาต้นตอของปัญหาอินเตอร์เน็ต
กลับไปที่หน้าเฟซบุ๊ค จะเห็นว่าภาพขึ้นมาแล้ว แต่หน้านี้จะยังไม่ถือว่าเริ่มการถ่ายทอดสดแล้ว แค่ส่งข้อมูลไปสำเร็จเฉยๆ จะเห็นว่าด้านขวาล่างของหน้า ปุ่ม Go Live จะสามารถกดได้แล้ว หลังจากกด Go Live ก็จะเป็นการเริ่มถ่ายทอดสดอย่างสมบูรณ์แบบแล้วครับ

นี่คือหน้าดูภาพการถ่ายทอดสด และอ่านข้อความที่มีคนเข้ามาดู Live ของเรา โดยจะมีเวลาอยู่ด้วย ซึ่งหากครบ 4 ชั่วโมง การถ่ายทอดสดจะถูกจบลงทันที

เมื่อต้องการจบการถ่ายทอดสด ให้กดที่ End Live Video บนหน้านี้ จากนั้นใน OBS ให้กด Stop Streaming

เมื่อปุ่ม Stop Streaming กลับมาเป็น Start Streaming แปลว่า การถ่ายทอดสด จบลงอย่างสมบูรณ์แบบแล้ว

เป็นเว็บไซต์ถ่ายทอดสด ของไทย ซึ่งคนเขียนก็สตรีมอยู่เว็บนี้เช่นกัน
เว็บไซต์ https://mylive.in.th/
7 อย่างหลักๆที่ต้องรู้ก่อนจะถ่ายทอดสดบน MyLive
- ต้องสมัครสมาชิก และยืนยันอีเมลก่อนถึงจะใช้งานได้
- ต้องสร้างห้องก่อน ถึงจะถ่ายทอดสดได้
- ภาพของ Live จะคมชัดตามการตั้งค่า
- ระยะเวลาห่างจากคนดูเพียง 2 วินาที
- ไม่มีหมดเวลาการถ่ายทอดสด อย่างจะเล่นเท่าไรก็ได้
- วิดีโอถ่ายทอดสด จะเก็บให้ย้อนหลัง 10 วัน
- สามารถหารายได้จากระบบบริจาค โดยไม่มีเงื่อนไขใดๆ แค่กดสมัครเข้าร่วมเท่านั้น
หลังจากสมัครสมาชิกและเข้าสู่ระบบเสร็จแล้ว ให้เข้าไปที่ https://mylive.in.th/create
กรอกข้อมูลห้องถ่ายทอดสดที่ต้องการลงไป

จากนั้นกด Create Room แล้วเราจะได้ห้องมา

ให้กดที่ปุ่มแถบ 三 แถบด้านขวาบน เลือก Stream Key หรือเข้าไปที่ https://mylive.in.th/cp/stream
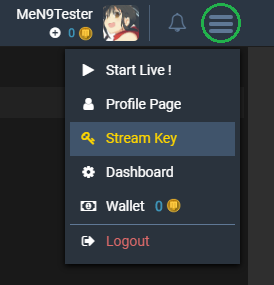
กดที่ปุ่ม แสดง Stream Key จากนั้น Copy Stream Key ที่ได้มาเอาไว้

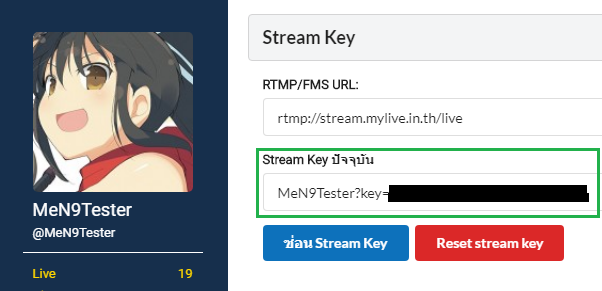
เอาไปใส่ที่ใน OBS โดยเปิด Settings ของ OBS เข้าไปในส่วนของ Stream เลือก Stream Type เป็น Streaming Services แล้ว กดติ๊ก Show all services จากนั้นเลือก Service เป็น MyLive จากนั้นนำ Stream Key มาใส่ในช่อง Stream Key แล้วกด OK

ทีนี้ก็กดปุ่ม Start Streaming ด้านขวามือของ OBS ได้เลย

หลังจากกด Start Streaming หากข้อมูลกรอกถูกตามที่บอกไปด้านบน ปุ่ม Start Streaming จะกลายเป็นปุ่มสีแดง ที่เขียนว่า Stop Streaming และแถบด้านล่างจะเป็นสีเขียว และมีค่า kb/s วิ่งอยู่ที่ 4100 โดยประมาณตามภาพ
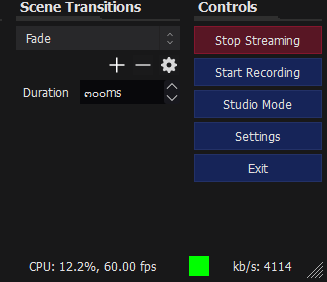
หากเป็นสีเขียว แสดงว่าอินเตอร์เน็ตเสถียรดี ถ่ายทอดสดจะไม่มีปัญหาใดๆ
หากเป็นสีเหลือง แสดงว่าอินเตอร์เน็ตมีปัญหา ให้ปรับ Video Bitrate ลดลงซัก 300 (ที่สอนให้กรอก 4000)
หากเป็นสีแดง แสดงว่าส่งข้อมูลสตรีมไม่สำเร็จ ต้องหาต้นตอของปัญหาอินเตอร์เน็ต
กลับมาดูที่ Channel ของตัวเอง จะเห็นว่าภาพขึ้นแล้ว
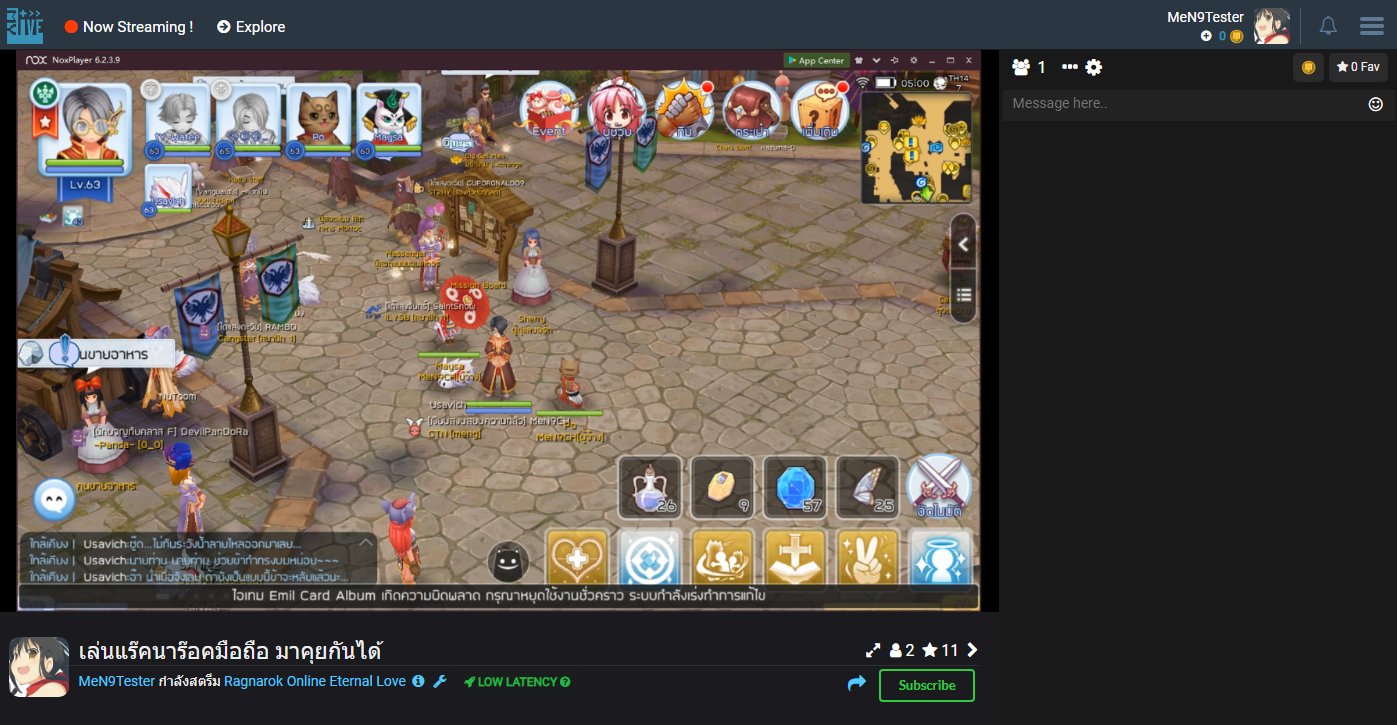
การถ่ายทอดสด ไม่ควรดู Live ของตัวเองไปด้วย เพราะจะกินสเปคเครื่องคอม ฉะนั้นให้เลือกให้แสดงแค่ Chat ก็พอ โดยกดที่เมนู ●●● ด้านบนแชทขวามือ แล้วเลือก Popout Chat

เท่านี้ก็จะได้หน้าที่มีแต่ Chat มาใช้อ่านแล้ว ก็สามารถกดปิดหน้าดู Live ไปได้เลย
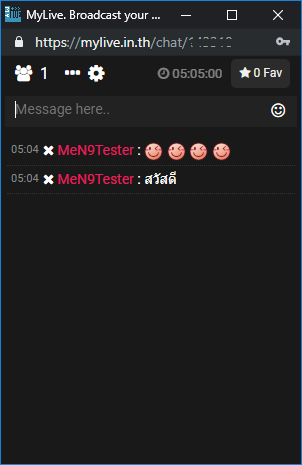
การปิดห้อง Live ให้กดที่รูปเฟือง ในช่องแชท จากนั้นเลือก Stream Tools จะมีปุ่ม End Stream ขึ้นมา ให้กด Confirm เท่านี้ Live ก็จะปิดตัวลงทันที จากนั้นใน OBS ให้กด Stop Streaming

เมื่อปุ่ม Stop Streaming กลับมาเป็น Start Streaming แปลว่า การถ่ายทอดสด จบลงอย่างสมบูรณ์แบบแล้ว

หากไม่อยากจะสร้างห้องบ่อยๆ ก็ไม่จำเป็นจะต้องปิดห้อง Live ก็ได้ ในครั้งต่อไปก็เพียงแค่กด Start Stream บน OBS ได้เลย แต่หากต้องการให้สามารถดูวิดีโอย้อนหลังได้ จะต้องปิดห้องทุกครั้งที่จบการถ่ายทอดสด และต้องสร้างห้องใหม่ทุกครั้ง
เป็นเว็บไซต์ถ่ายทอดสด ของต่างประเทศ ซึ่งผู้เขียนถ่ายทอดสดอยู่บนเว็บนี้ พร้อมกันกับ MyLive
เว็บไซต์ https://twitch.tv
6 อย่างหลักๆที่ต้องรู้ก่อนจะถ่ายทอดสดบน Twitch
- ต้องสมัครสมาชิก และยืนยันอีเมลก่อนถึงจะใช้งานได้
- ไม่จำเป็นต้องสร้างห้อง
- วิดีโอย้อนหลัง จะเก็บให้ 30 วัน
- ระยะเวลาห่างจากคนดู 3-5 วินาที
- หาคนดูยากเล็กน้อย หากไม่เป็นที่รู้จักมาก่อน
- ระบบหารายได้ จะต้องผ่านเงื่อนไขที่อาจจะยากสำหรับมือใหม่
นำ Stream Key ที่อยู่ใน https://www.twitch.tv/dashboard/settings

เอาไปใส่ที่ใน OBS โดยเปิด Settings ของ OBS เข้าไปในส่วนของ Stream เลือก Stream Type เป็น Streaming Services แล้วเลือก Service เป็น Twitch จากนั้นใส่ Stream Key ที่ได้มาลงไปในช่อง Stream Key ตามภาพนี้

ทีนี้ก็กดปุ่ม Start Streaming ด้านขวามือของ OBS ได้เลย

หลังจากกด Start Streaming หากข้อมูลกรอกถูกตามที่บอกไปด้านบน ปุ่ม Start Streaming จะกลายเป็นปุ่มสีแดง ที่เขียนว่า Stop Streaming และแถบด้านล่างจะเป็นสีเขียว และมีค่า kb/s วิ่งอยู่ที่ 4100 โดยประมาณตามภาพ
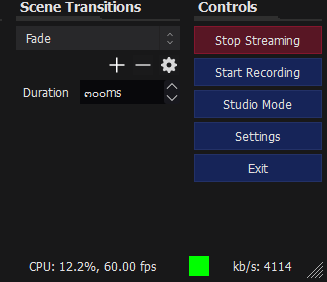
หากเป็นสีเขียว แสดงว่าอินเตอร์เน็ตเสถียรดี ถ่ายทอดสดจะไม่มีปัญหาใดๆ
หากเป็นสีเหลือง แสดงว่าอินเตอร์เน็ตมีปัญหา ให้ปรับ Video Bitrate ลดลงซัก 300 (ที่สอนให้กรอก 4000)
หากเป็นสีแดง แสดงว่าส่งข้อมูลสตรีมไม่สำเร็จ ต้องหาต้นตอของปัญหาอินเตอร์เน็ต
กลับมาดูที่ Channel ของตัวเอง จะเห็นว่าภาพขึ้นแล้ว

เนื่องจาก Twitch ไม่มีการปิดห้อง ก็ทำเพียงแค่ เข้าไปใน OBS แล้วกด Stop Streaming ได้ทันที

เมื่อปุ่ม Stop Streaming กลับมาเป็น Start Streaming แปลว่า การถ่ายทอดสด จบลงอย่างสมบูรณ์แบบแล้ว

สรุป
- หลังจากเปิดสตรีมแล้ว ห้ามเปิดเสียงใน Live ตัวเองในเว็บไปด้วยเด็ดขาด มิเช่นนั้นจะเกิดเสียงสะท้อนวนไปเรื่อยๆ ให้ปิดเสียง หรือปิดหน้าดู Live ไปเลย อ่านแต่หน้าคอมเม้นของคนดูก็พอ
- Bitrate สามารถปรับเพิ่มขึ้นจากเดิม 4000 ไปได้ถึง 6000 หากเกินนั้น ไม่แนะนำแล้วเพราะเยอะเกินไป
- หากถ่ายทอดสดแล้วรู้สึกว่าเครื่องไม่กระตุก สามารถปรับ Common FPS Values เป็น 60 ได้ (ห้ามเกิน 60) แต่การตั้ง 60 เท่ากับว่าภาพจะต้องการความละเอียดเพิ่มขึ้นถึงเท่าตัว ควรใช้เพียง 30 ไม่ก็ 60 แล้วแต่ความเหมาะสม
- การสตรีมมิ่งนั้น ไม่มีว่าใครเก่ง ใครไม่เก่ง ใครควร ใครไม่ควรจะมาถ่ายทอดสด ทุกคนสามารถทำได้ แต่อยากให้ดูในเรื่องของสถานที่สตรีมด้วย การไปถ่ายทอดสดผิดที่ผิดทางบนเฟซบุ๊ค อาจจะโดนต่อว่าได้
- ใครอยากปรับเรื่องไมค์โครโฟน ให้เสียงชัดขึ้น ให้อ่านที่ https://www.men9ch.com/obs-mic-filters/
- ใครที่คอมแรงมาก อยากปรับให้ภาพชัดกว่าเดิมมากๆ ให้อ่านการใช้ Preset ที่ https://www.men9ch.com/livepreset/
- ใครอยากอ่านความรู้เกี่ยวกับสตรีมมิ่งเพิ่มเติม อ่านที่สอนมาอันเก่าๆ ได้ที่หมวดหมู่ Streaming จะพยายามหาอะไรมาเขียนสอนเรื่อยๆครับ
- อยากสอบถามข้อมูลอะไร สอบถามในคอมเม้นได้ครับ หากตอบได้จะตอบให้ หากตอบไม่ได้ ก็ขออภัยด้วย หากอยากได้คำตอบเร็วๆต้องถามทาง Inbox ของ Facebook
- ผมสตรีมค่อนข้างบ่อย มาติดตามผมทาง MyLive หรือ Twitch ก็ได้ครับ
- หากคิดว่ามีประโยชน์ รบกวนแชร์ต่อด้วยนะครับ 🙂


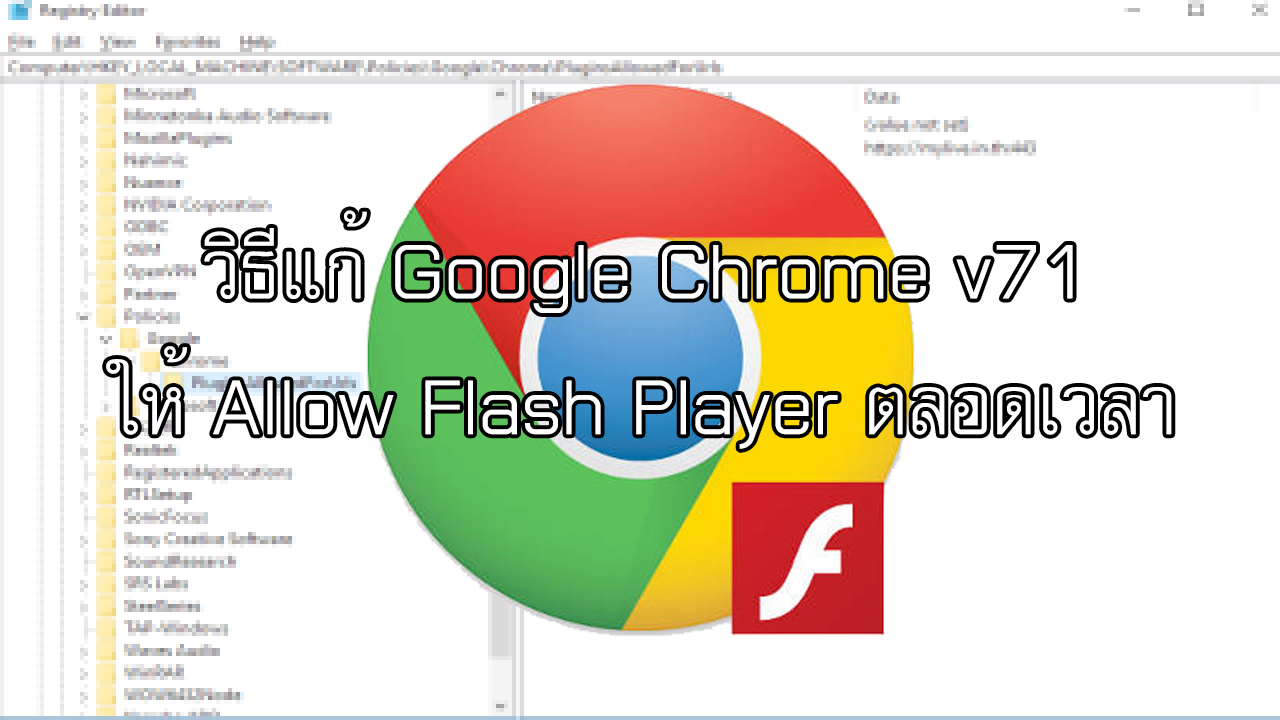
Comments