สมัยก่อนหากเราอยากจะ live ไปถ่ายทอดสดไป เราก็จำเป็นจะต้อง มีจอที่ 2 หรือ เปิดอ่านแชทด้วยมือถือแทปเลตพวกนี้ใช่ไหม
แต่คนที่ไม่มีงบ ก็คงไม่อยากจะซื้อจอเพิ่ม ซื้อแทปเลต จะเปิดมือถือดูแชทตลอดก็เกรงว่าจะไม่สะดวก
ตอนนี้มันมี Overlay ตัวนึงออกมา ชื่อว่า Transparent Twitch Chat Overlay
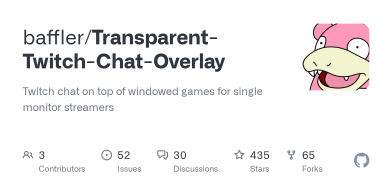
โดยผู้พัฒนาเขาทำโปรแกรมนี้ขึ้นมาเพื่อให้ผู้ที่ถ่ายทอดสด งบน้อย สามารถถ่ายทอดสดไปได้ และอ่านแชทไปได้ด้วย
โปรแกรมนี้จะทำหน้าที่เป็น Overlay เพียงแค่เราเอาแชทมาใส่ไว้ มันก็จะแสดงแชทให้ โดยสามารถตั้งให้หายไปได้ เมื่อแชทโผล่มานานแล้ว
ไปโหลดกันเลยดีกว่า : https://github.com/baffler/Transparent-Twitch-Chat-Overlay/releases
เลือกโหลดตัว Installer มาลงกันเลย
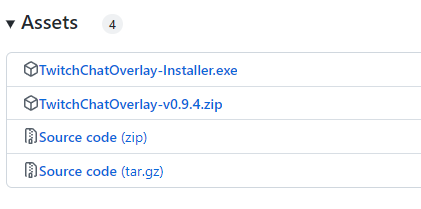
หลังจากลงเสร็จก็เปิดโปรแกรมกันเลย!
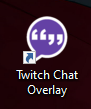
พอเปิดโปรแกรมขึ้นมา เราจะได้กรอบหน้าตาแบบนี้ขึ้นมา และมีตัวหนังสืออยู่ด้านใน (พอดี เคยเซ็ตไปแล้วเลยหายไปละ แต่ทำตามได้)
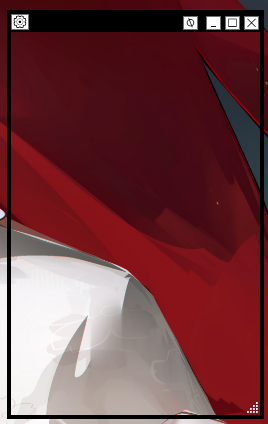
กดเฟืองด้านซ้ายบน จะเข้าสู่หน้า Setting

สำหรับช่อง Twitch ให้เรากรอกข้อมูลตามนี้
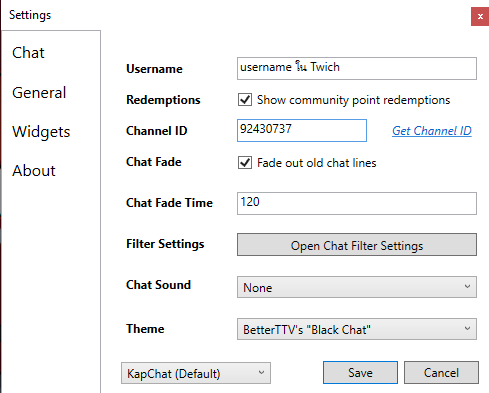
Channel ID ไปเอา Username ของช่องใน Twitch ไปกรอกใน เว็บนี้
( Convert Twitch Username to USERID )
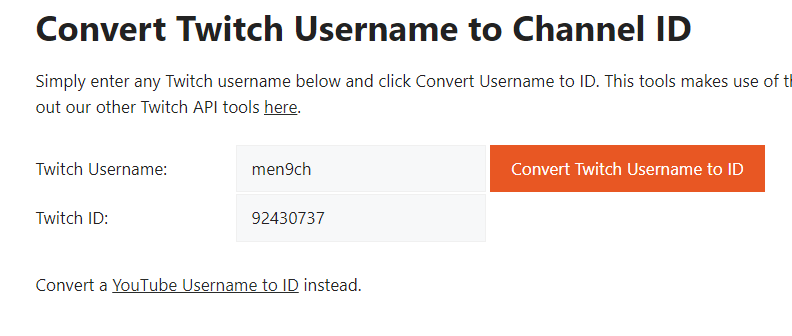
เอาตัวเลขของตัวเองไปกรอกใส่ใน Channel ID (ติ้กถูกที่ Show community point redemptions ด้วยถึงจะกรอกได้)
Chat Fade – แชทเก่าจะเฟดหายไปตามเวลาที่ตั้ง
Chat Fate time – ระยะเวลาแชทหาย (วินาที)
Chat Sound – เสียงเตือนเมื่อมีคนแชทมา
เมื่อกรอกของตัวเองเสร็จแล้ว กด Save
โปรแกรมจะทำการโหลดแชท ช่องของเราจนสำเร็จ (ระบบแชทของ Twitch เป็น Irc)
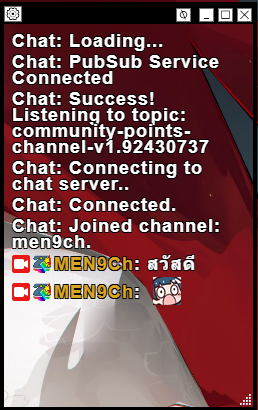
จากนั้นเอาไปหาที่จัดวางที่เหมาะสม อ่านง่ายไม่เกะกะตอนเล่นเกม
พอหาที่จัดวางได้เหมาะสมแล้ว กด F9 เฟรมของแชทก็จะหายไป เหลือแต่แชทแล้ว

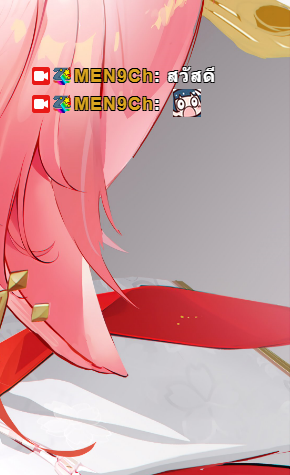
จากนั้นเข้าเกมไปเล่น เปิด Live ได้ตามปกติแล้ว เราสามารถอ่านแชทได้ขณะเล่นเกมเต็มจอแล้ว
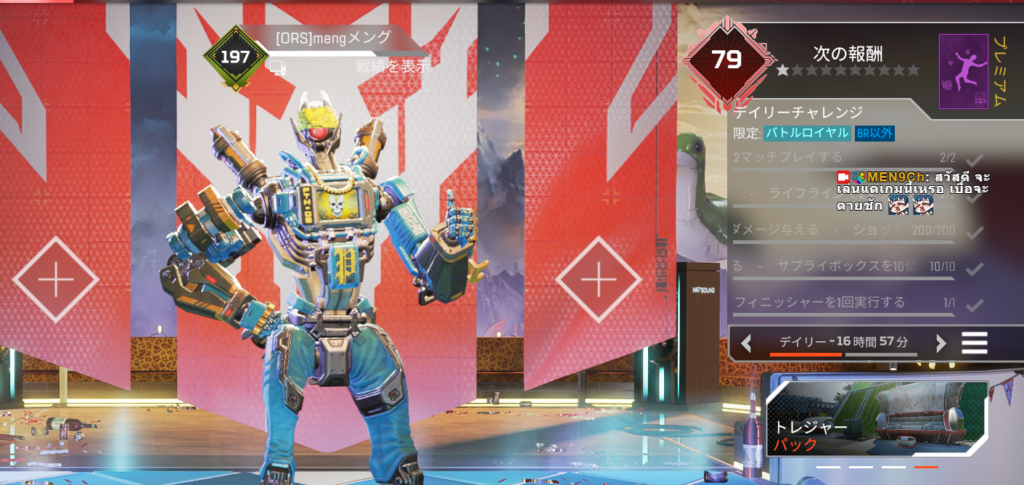
หากอยากจะแก้ขนาด หรือย้ายที่ ให้ดูที่ Taskbar กดโปรแกรม Twitch Chat Overlay ขึ้นมา แล้วกด F9 เฟรมของแชทก็จะกลับมาแล้ว ก็สามารถปรับได้แล้ว
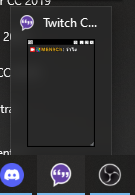
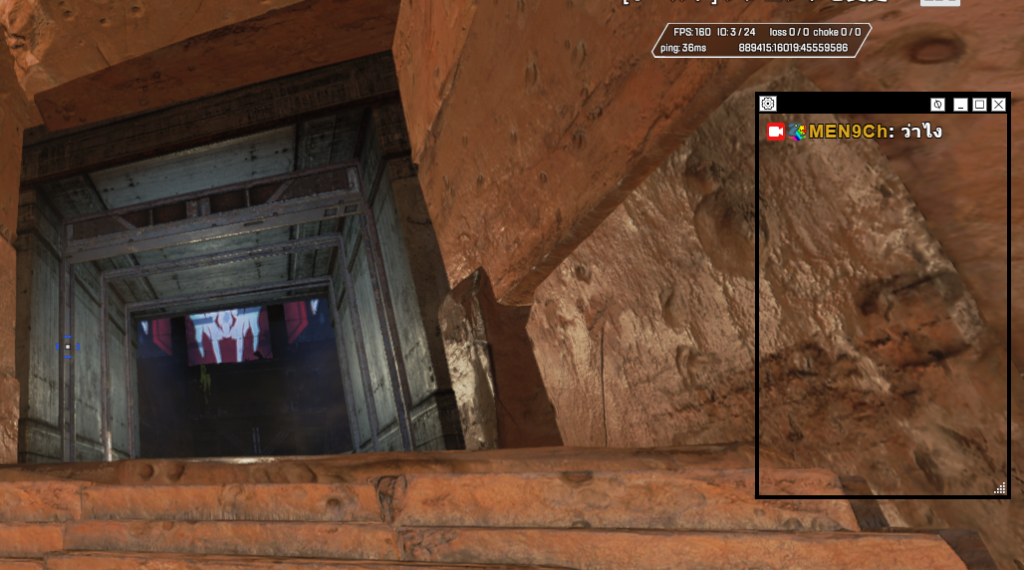
แล้ว Alert ล่ะ ทำยังไง?
ถ้าอยากให้มี Chat ด้วย มี Alert ด้วย ต้องทำยังไง อันนี้ต้องเล่นท่าหน่อย
เราต้องไปสร้าง Overlay ขนาด 1920×1080 บน Streamelements
ล๊อคอินด้วย Twitch เข้าไป จากนั้นไปที่ Dashboard > Overlays
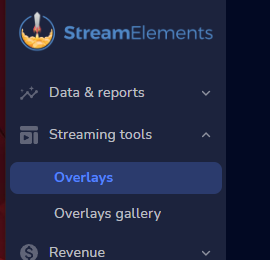
จากนั้นกด New Overlay
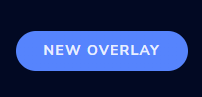
แล้วตั้ง Resolution ของ Overlay ในกรณีตัวอย่างนี้ เราใช้จอ FullHD จึงตั้งเป็น 1080p
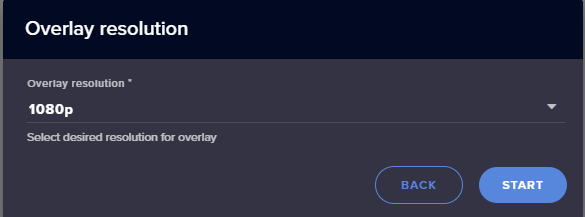
ในครั้งนี้เราจะยกตัวอย่างเพียงแค่ใส่ Chat และ Alert เข้าไปนะ
นึกภาพตามนะ ให้เราคิดว่า ด้านขวาของหน้านี้ คือหน้าจอของคอมเรา แถบสีเทาอ่อนด้านขวาของหน้า Overlay เนี่ย
คือกระดาษแผ่นนึง ที่จะอยู่เลเยอร์บนสุดของจอ เราต้องคิดว่าเราจะวางอะไรไว้ตรงไหนบ้าง
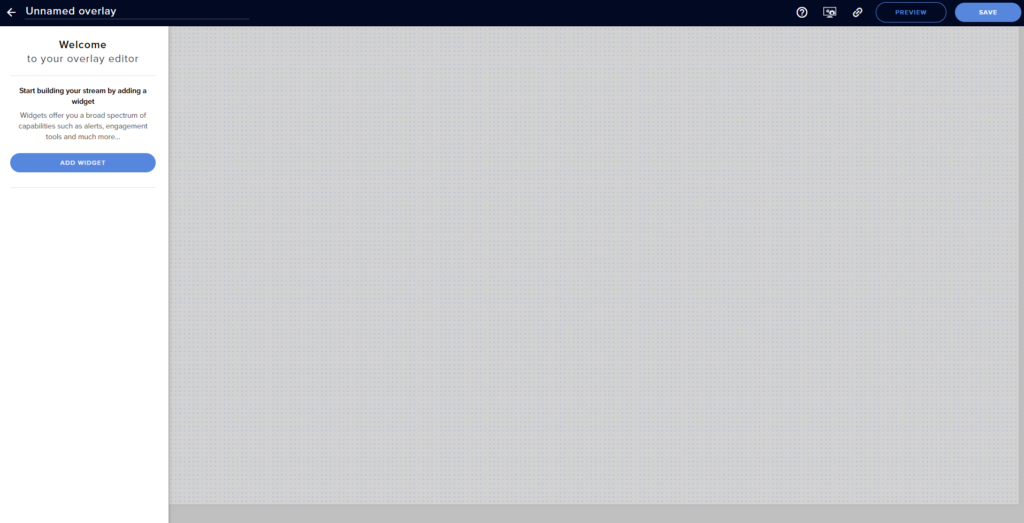
เริ่มจัดวาง Chat และ Alert
ให้เรากด Add Widget
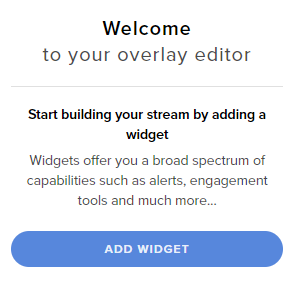
เลือก Stream Tools > Your Stream’s chat
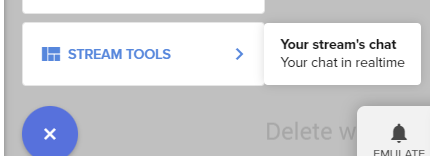
ทีนี้เราก็จะได้แถบสีดำมาอันนึง นี่คือ Chat Widget ของเรา
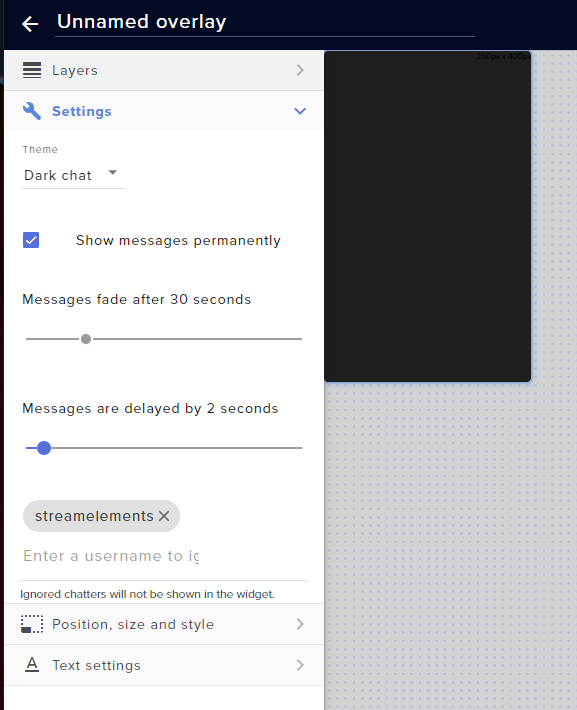
ให้เราจัดวางให้โอเคแล้ว จากนั้นแก้ Theme เป็น Custom
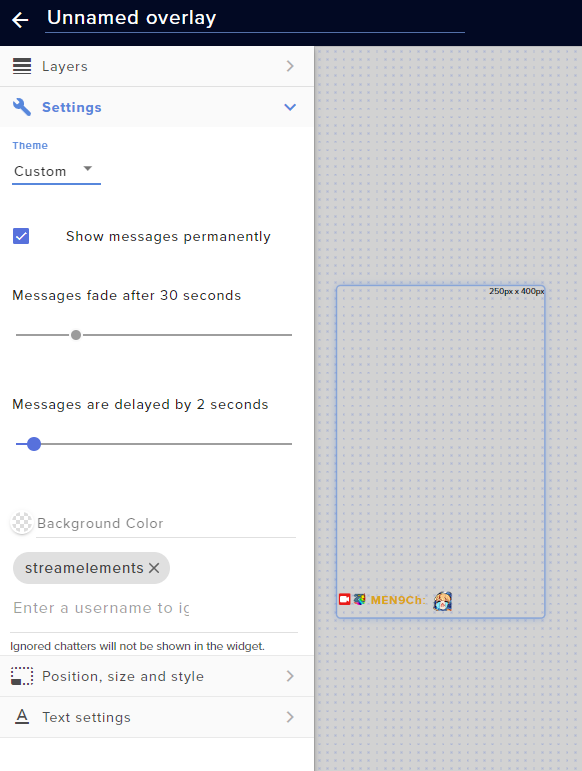
เท่านี้ฉากหลังสีดำก็จะหายไป เหลือแต่ตัวหนังสือแล้ว
หากคิดว่าตัวหนังสือเล็กไป หรือสีกลืนกับฉากเกม ดูอ่านยาก ให้เลือกแถบ Text Settings ด้านซ้ายแล้วลองปรับดูตามที่อยากได้นะ
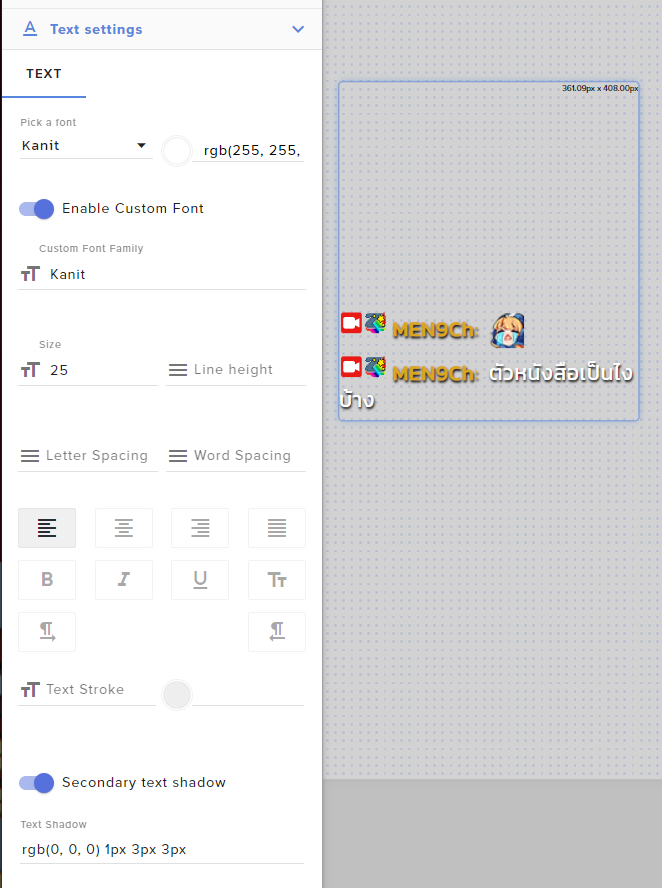
เมื่อจัดวางแชทเสร็จแล้ว ไปดูกันต่อที่ Alert ส่วนนี้ก็จะเป็นตัวแจ้งเตือนว่า มีใครมา Follow , Subscribe , Donate เรา ก็จะเด้งเตือนบนจอเราเลย
โดยเริ่มที่ กดปุ่ม + ด้านล่าง ใกล้ๆ EMULATE
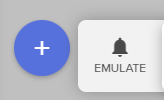
แล้วเลือก Alerts > AlertBox
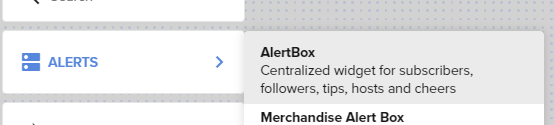
จากนั้นจัดวางให้เหมาะสม โดยเราจะไว้ด้านขวา จัดขนาดเล็กๆ เพื่อไม่ให้เกะกะเวลาเล่นเกม
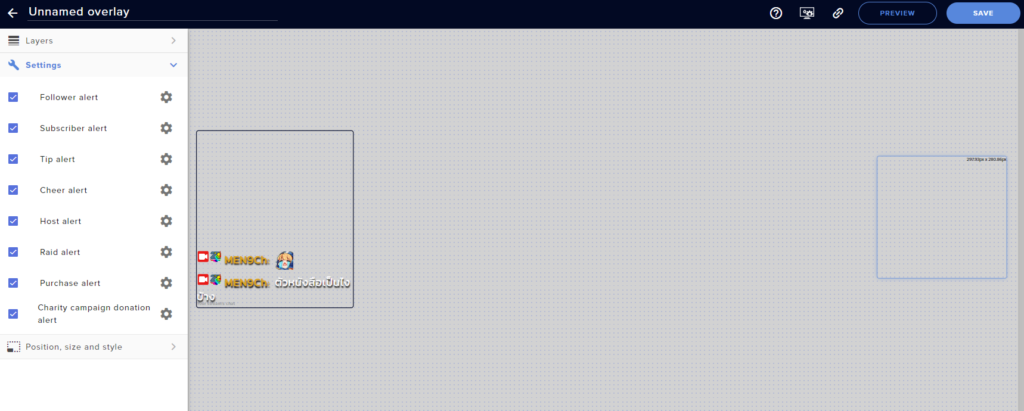
พอเราคลิกที่ Widget นั้นๆ เมนูด้านซ้าย ก็จะเปลี่ยนไป ก็กดเฟือง เพื่อเข้าไปแก้ว่า เมื่อมีคน Follow จะเกิดอะไรขึ้น เช่นใส่ภาพประกอบ เพิ่มเสียงหรืออะไรก็ตามที่ให้เรารู้ว่าเกิดอะไรขึ้นบ้าง
ส่วนตัว ในหน้านี้เราจะปิดเสียงทั้งหมด เพราะคิดว่ามันหนกขู มี Alert ก็พอละ แต่อันนั้นแล้วแต่เลย ว่าจะปรับอะไรยังไงบ้าง แล้วแต่ชอบ
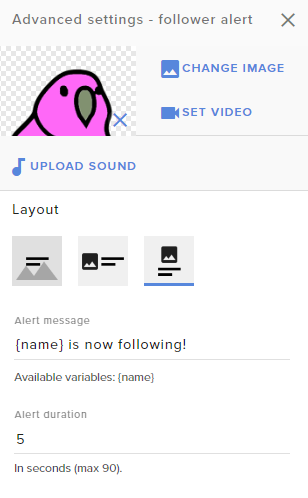
เมื่อจัดทุกอย่างพร้อมแล้ว ให้กด Save ที่ขวาบนได้เลย จากนั้นกดรูปโซ่
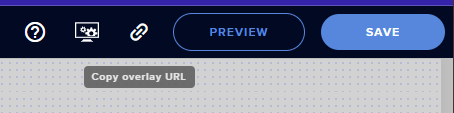
เราก็จะได้ลิ้งหน้า Overlay นี้มาแล้ว ให้เรากลับไปที่โปรแกรม Twitch Chat Overlay แล้วแก้ KapChat (Default) ให้เป็น Custom URL
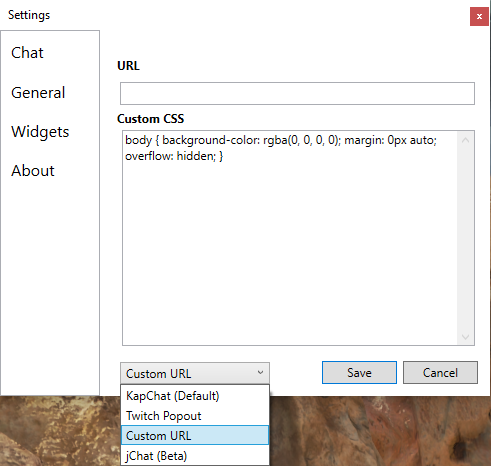
จากนั้นใส่ลิ้ง Overlay ที่เราได้มาเมื่อกี้ลงไป แล้วกด Save ได้เลย
ก็จะกลับมาที่หน้ากรอบเปล่าๆของโปรแกรม ให้กด □ ขยายเต็มจอ
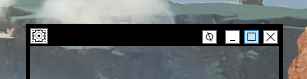
จากนั้นกด F9 ซ่อนกรอบไป เท่านี้ Overlay ก็จะอยู่บนหน้าจอเราแล้ว
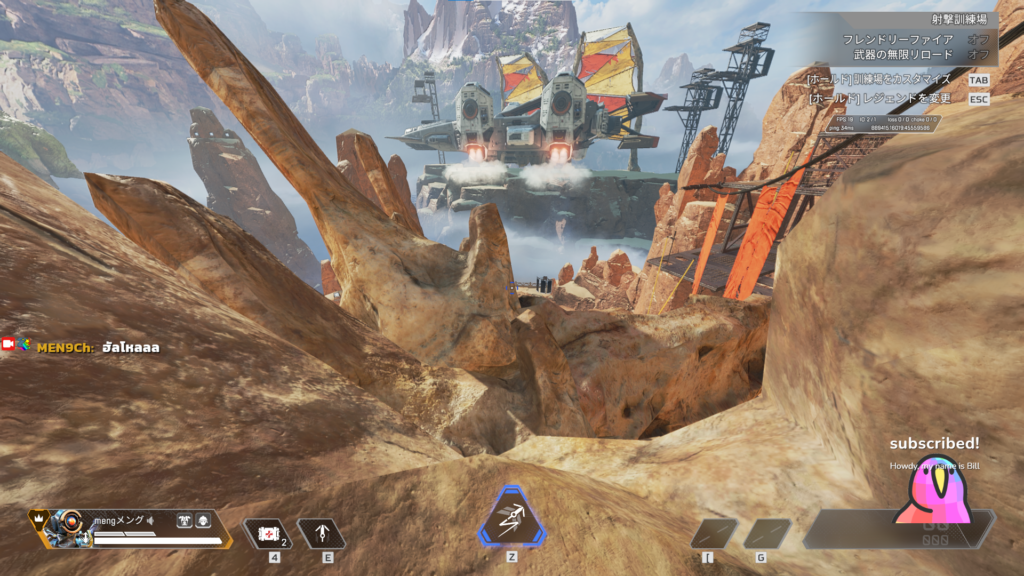
ถ้าคิดว่าตรงไหนวางยังไม่ดีพอ ก็เพียงแค่ไปจัดวาง Overlay บน streamelemens ใหม่ แล้วกด Save ก็พอ ไม่ต้องก๊อปลิ้งมาวางใหม่แล้ว มันอัพเดทให้เอง
เพิ่มอีกท่า
กรณีเปิดรับโดเนทหลายที่ เราจะยกตัวอย่าง Tipme ที่เราใช้อยู่ มันจำเป็นจะต้องใช้ลิ้งค์แยก เราอยากจะให้เด้งขึ้นด้วย
ก็เข้าไปที่ฟันเฟืองของโปรแกรม จากนั้นเลือก Widgets แล้วใส่ลิ้งที่ต้องการให้แสดงบนจอด้วยลงไป

จากนั้นกด Create เราก็จะได้กรอบมาอีกอันนึงละ ให้เราจัดวางให้เหมาะสม แล้วจากนั้นก็ Save

เท่านี้โปรแกรมก็จะจำตำแหน่งให้ พอเปิดโปรแกรมมาครั้งต่อไป เราก็จะเห็นเฟรมของ Widget ต่างๆ เราเพียงแค่กด F9 ซ่อนเฟรม เท่านั้น ทุกอย่างก็จะถูกเตรียมการเสร็จหมดแล้ว ไปลุยสตรีมกันเลย!!
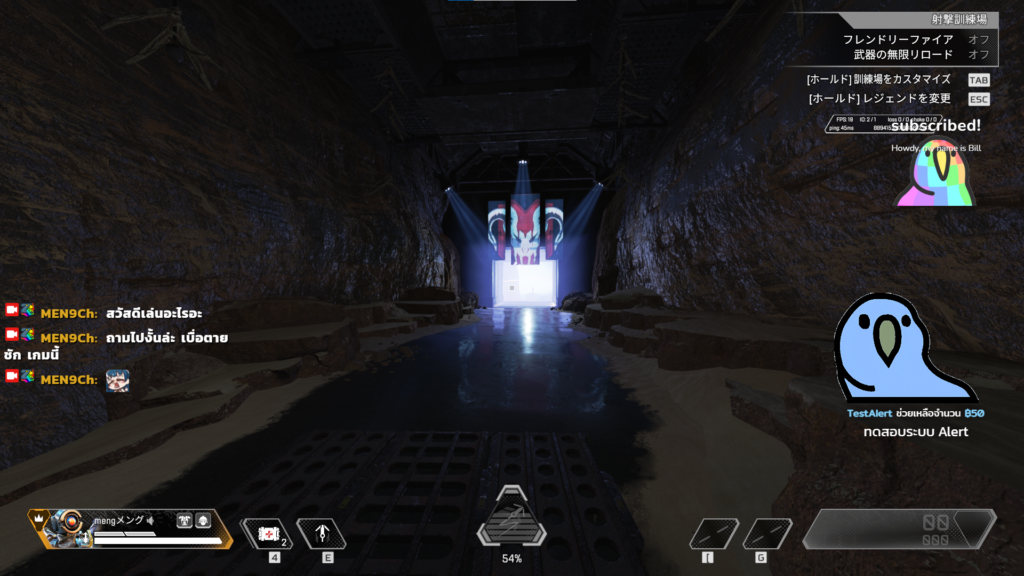
สรุป
จริงๆตัว Widget ที่ใส่เพิ่มเนี่ย เราเปลี่ยนไปเป็น แชทของเว็บสตรีมอื่นก็ได้นะ กรณีสตรีมหลายที่พร้อมกัน อันนี้เรายกตัวอย่างการใส่เพิ่มเข้าไปเท่านั้นเอง
แต่คิดว่า ถ้าเอาไปใช้กับแชทของเว็บอื่น อาจจะต้องใส่ CSS ที่ทำให้ฉากหลังของ Chat หายไป ให้กลายเป็นโปร่งใส ส่วนโค๊ด CSS ใส่อะไร เราไม่รู้เหมือนกัน เพราะปกติเราสตรีมแค่ที่ Twitch
ถ้าของเว็บอื่น เชื่อมแชทกับ streamlabs ได้ก็ลองเอา chat widget ของ streamlabs มาใส่บน widget ดูนะ
แล้วก็ต้องจำไว้นะว่า Overlay นี้ มีแค่เราเท่านั้นที่เห็น คนใน Live ไม่เห็น หากไม่ได้แคป Desktop มาสตรีมนะ เพราะฉะนั้นอยากให้มันแสดงอะไรตอนเล่นเกมบ้าง ใส่ไปเลย แต่ก็จัดให้มันเหมาะสม ไม่เกะกะ ไม่เสียงดัง เป็นดีที่สุด
เราไม่ค่อยแนะนำให้ใส่เสียงใน Overlay หน้าจอซักเท่าไร พวกนั้นเอาไปใส่ใน Overlay บนหน้า Live จะดีกว่า
มันดีมากเลยนะ สำหรับคนมีจอเดียว พอมาเห็นแบบนี้เราก็คิดว่า ไม่จำเป็นต้องซื้อจอที่สองแล้วล่ะ เล่นจอเดียวไปก็ได้ ประหยัดเงินได้ดีมากเลย
มีคนโดเนทให้ก็รู้ได้เลย จะได้ขอบคุณผู้ที่สนับสนุนได้ทันที ผู้ให้จะได้ดีใจที่ผู้รับขอบคุณ เป็นเรื่องที่ดีๆ Win-Win !

ช่องเราไม่เห็นมีใครโดเนทให้เลย… โคตรเศร้า



Comments